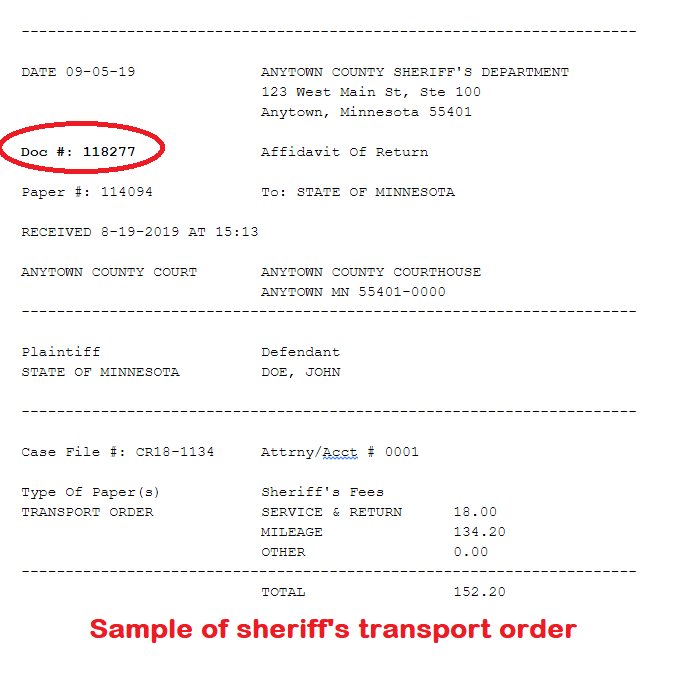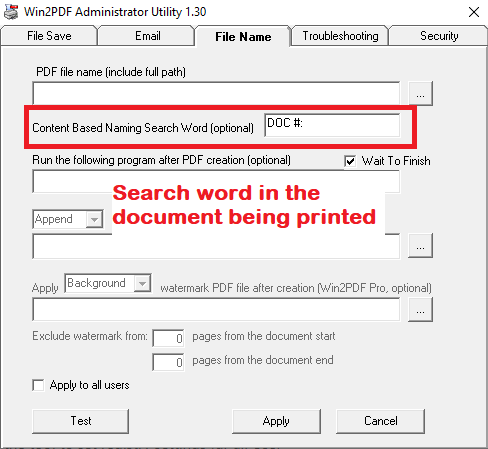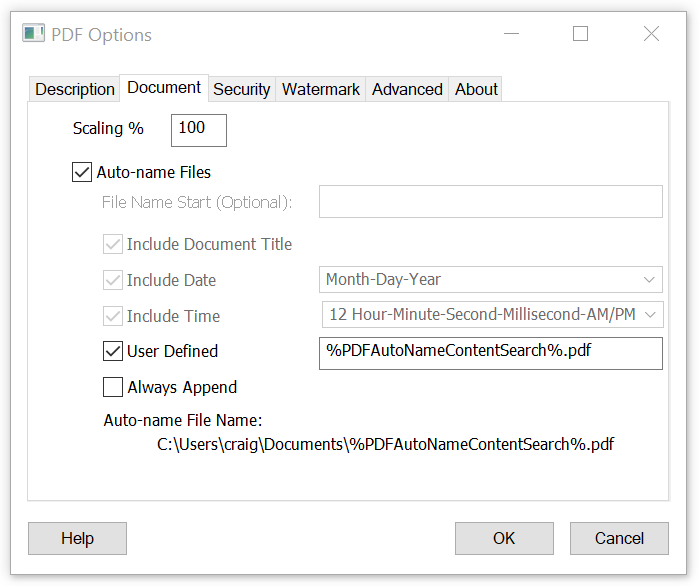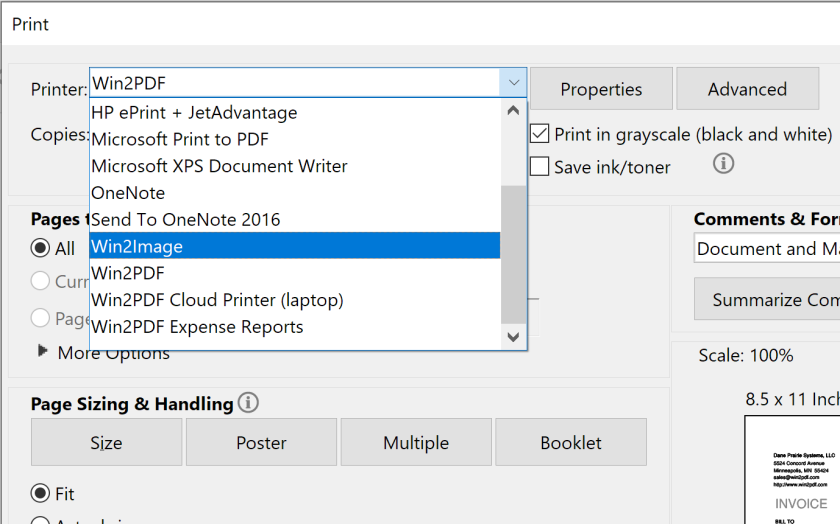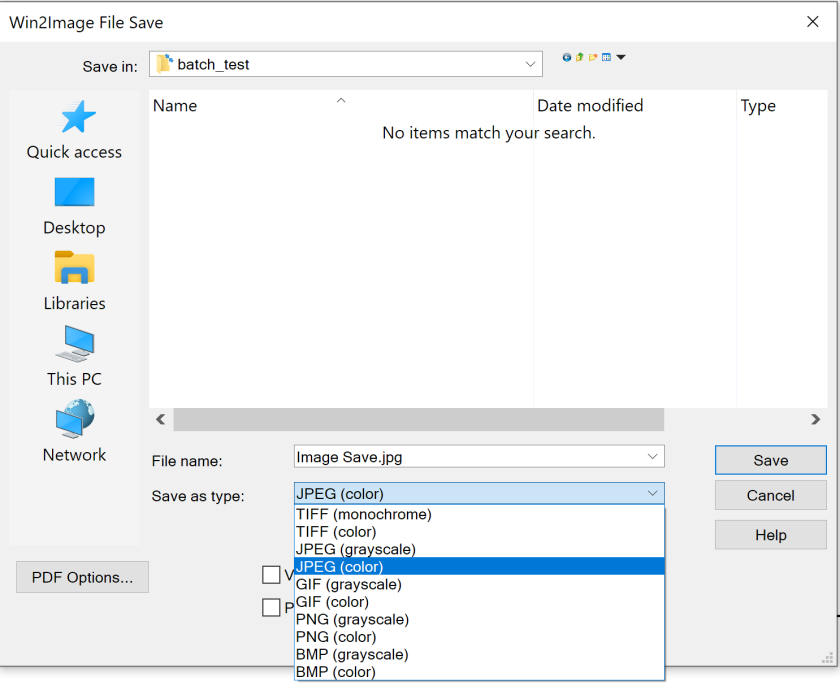*** NEW FEATURE ALERT ***
In our latest Win2PDF 10.0.58 update we added a new feature for content-based file naming. It allows a PDF file to be named based on a certain word or set of characters that reside inside of the document being printed.
Here is the customer situation that prompted the new feature:
A county sheriff’s department wanted to generate PDF files from a legacy AS/400 application. A secretary named the PDF files based on a document number that was listed in the original document, and because she did so manually it was time-consuming and error-prone.
An example transport order from the sheriff’s department looked like this:
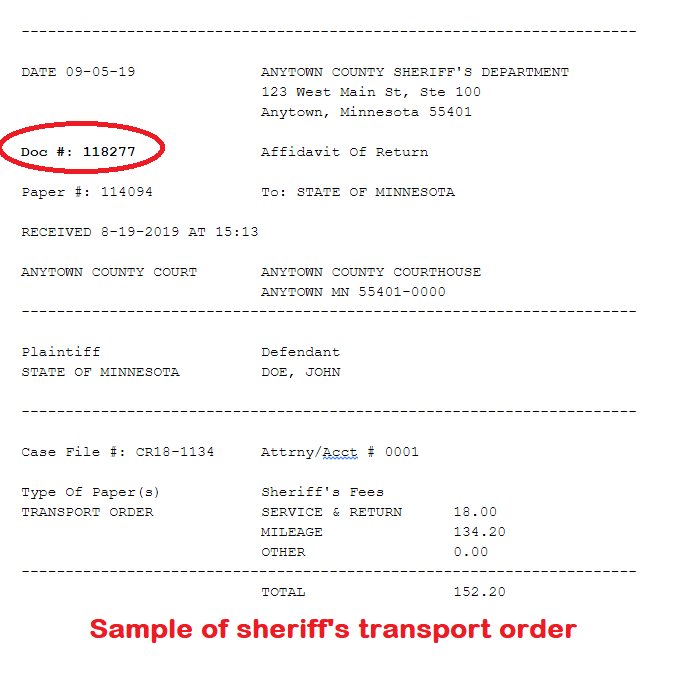
With the content-based file naming feature in Win2PDF, however, this process is automated. It allows Win2PDF to search the text of a document being printed, find a target search word, and use the following word as the PDF file name. It requires that PDF files contain text with a common search word that exists in all PDF files. (*Note: The “word” can be numbers or any character string that has a space before and after the “word”).
In the sheriff’s example, the content search word is specified as “DOC #:” in the Win2PDF Admin Utility.
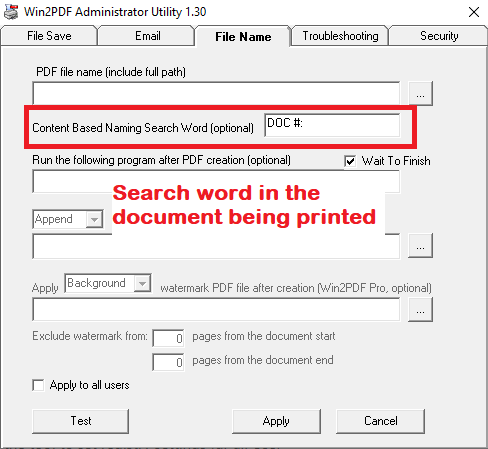
Then, in the Document section of the Win2PDF file save options, the “User Defined” field was enabled with “%PDFAutoNameContentSearch%.pdf” as the file name.
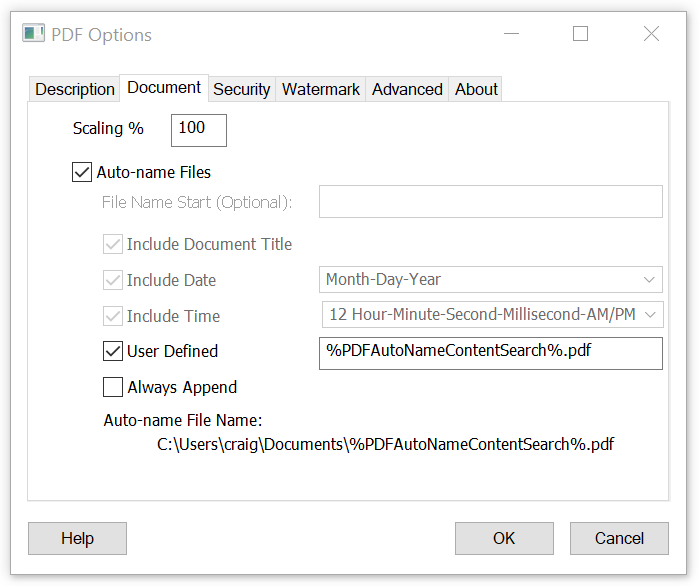
The result? When each file is printed, Win2PDF searches for the document number in the original file, and then automatically names the PDF file with this number. No possibility of manual errors or extra time involved. In this case, the file was automatically named “118277.pdf” when the file was printed.
Again, this was a relatively simple modification that we were able to do for customer that had a particular need and had no ability to change the original AS/400 program printing the documents.
If you have a similar need, let us know and we may be able to help.