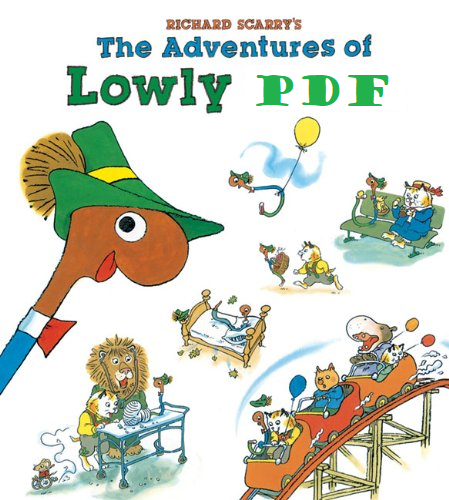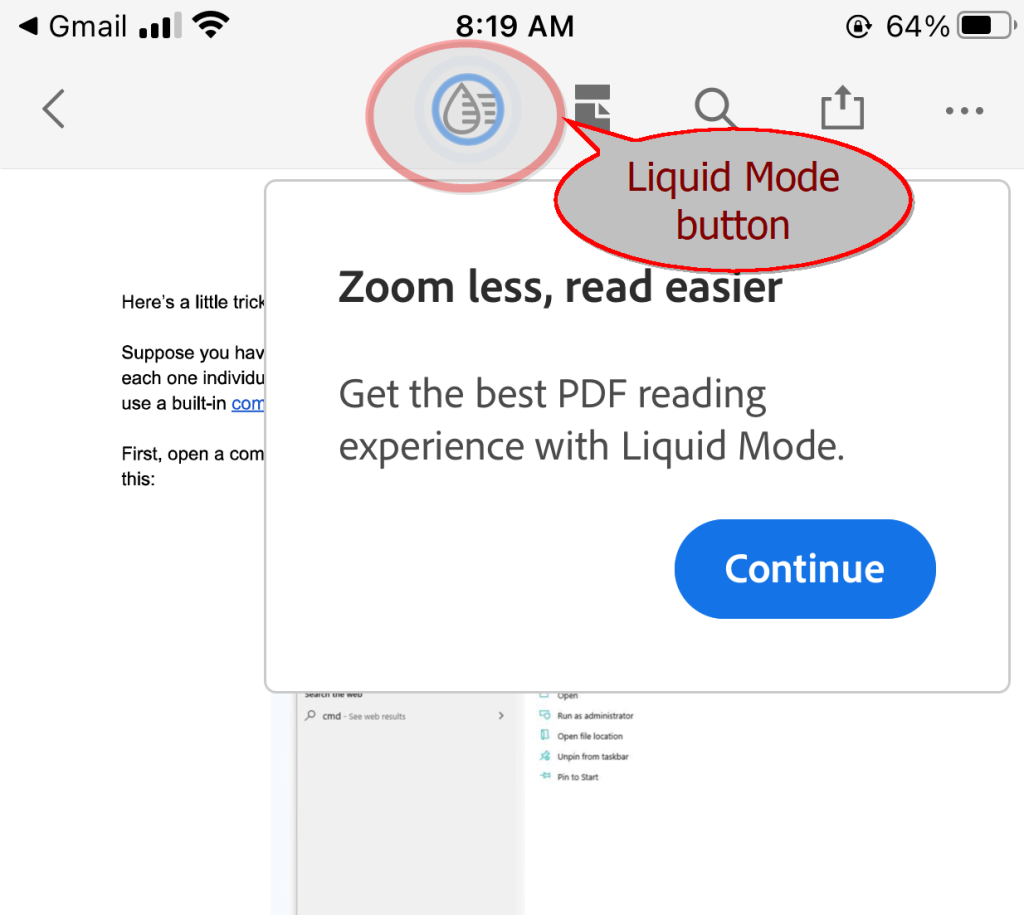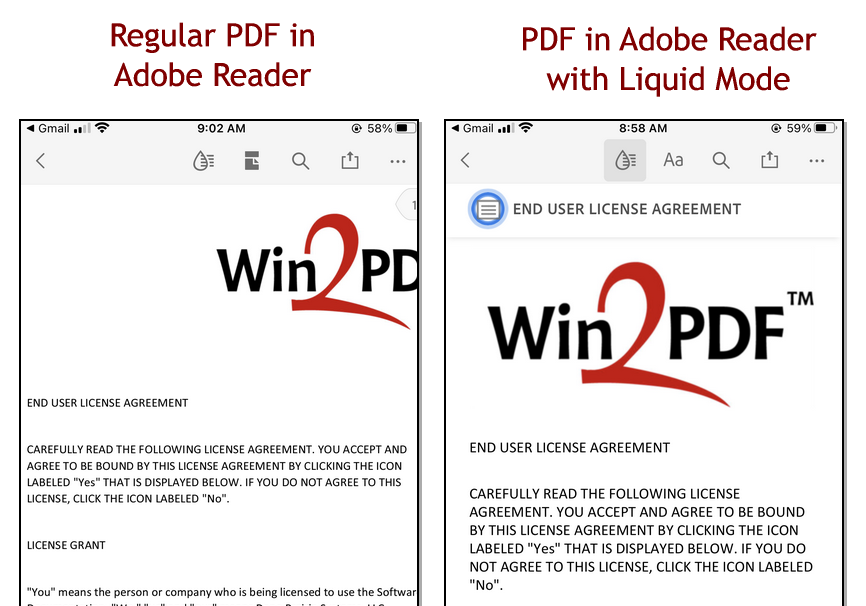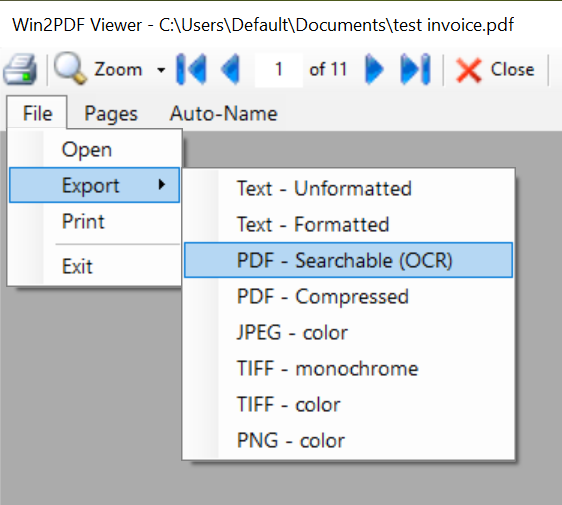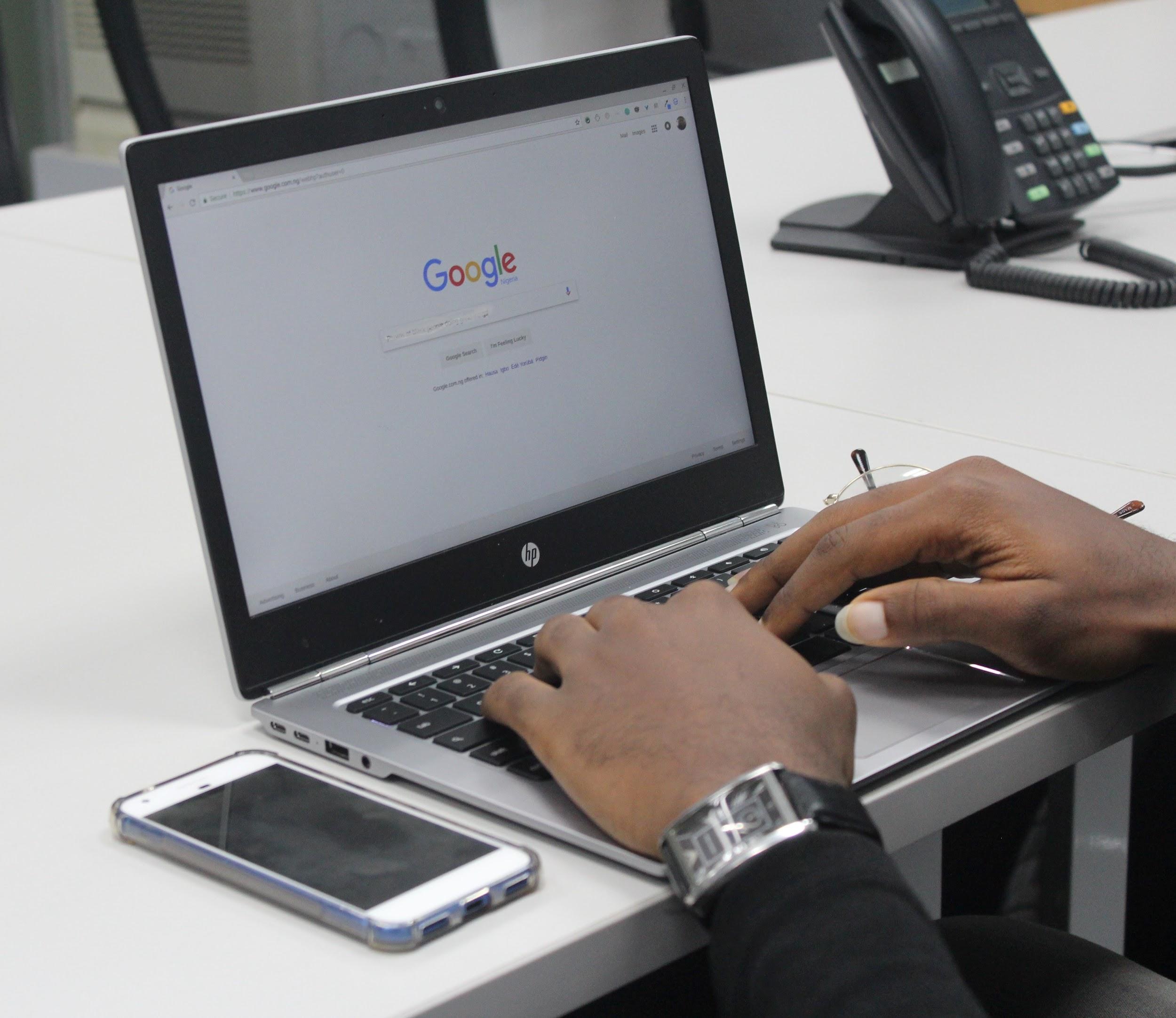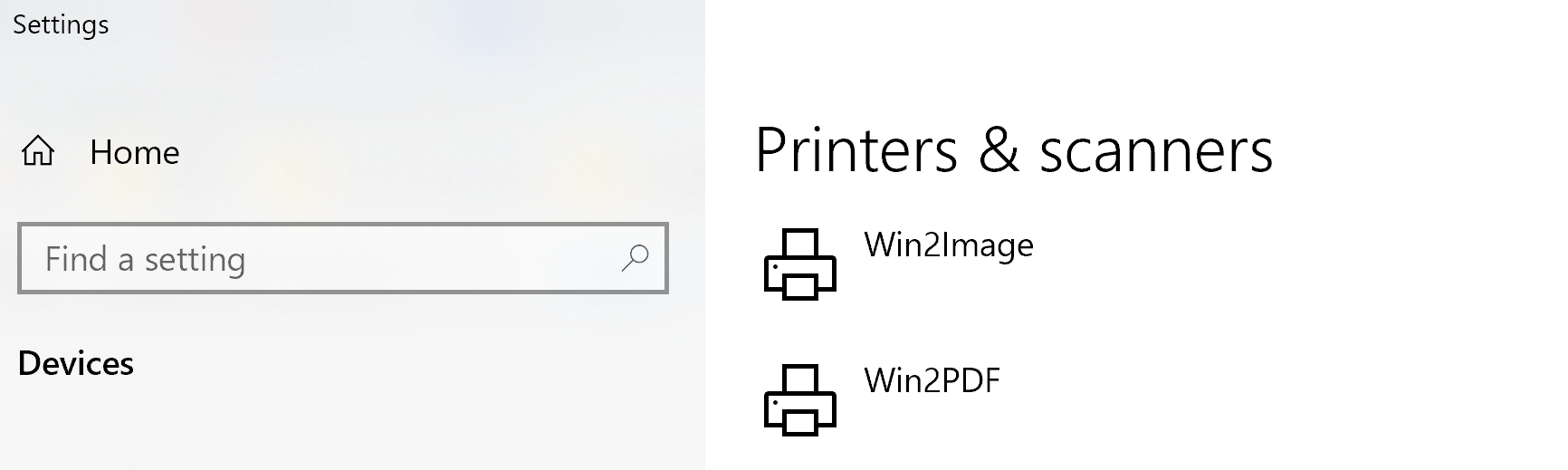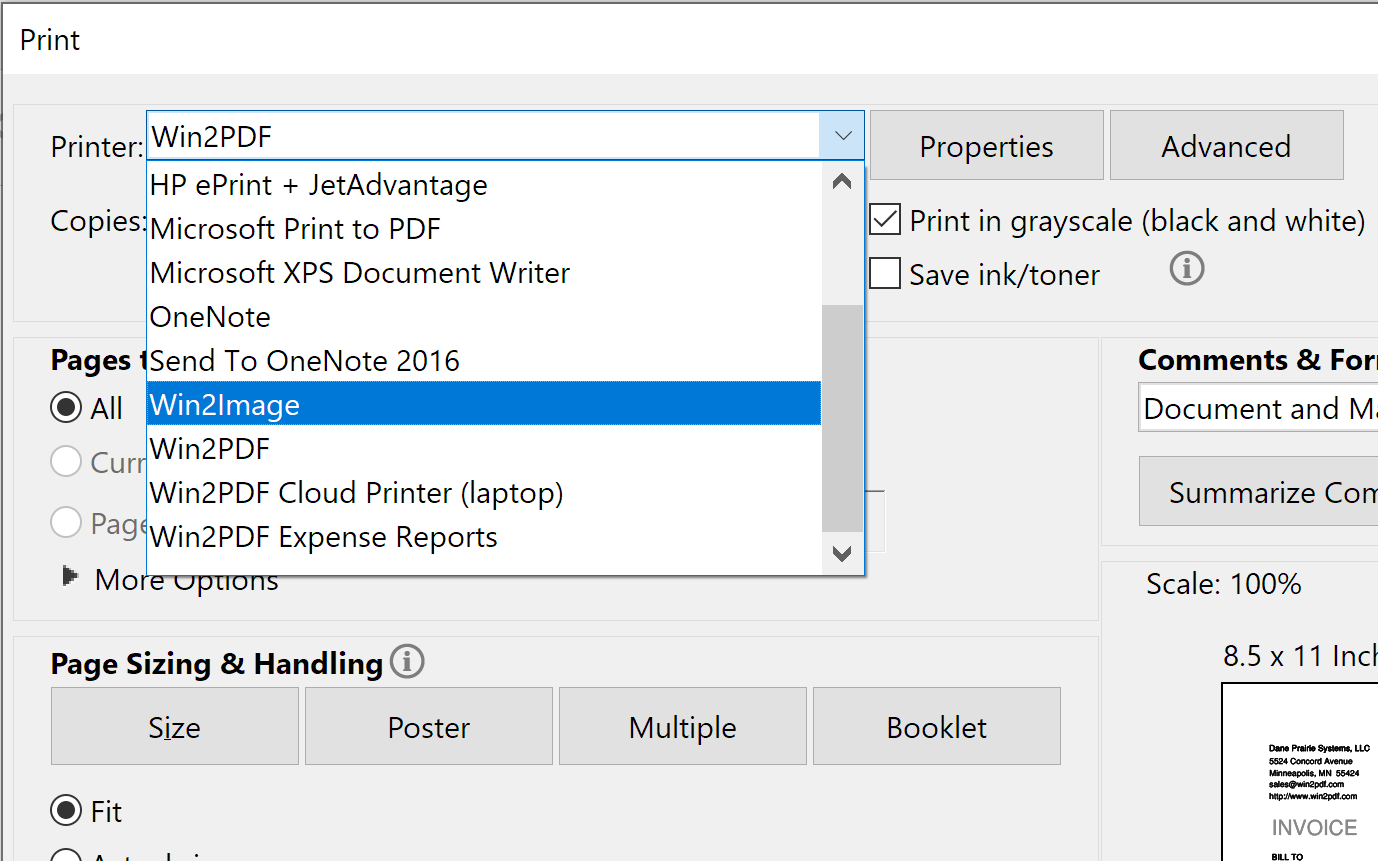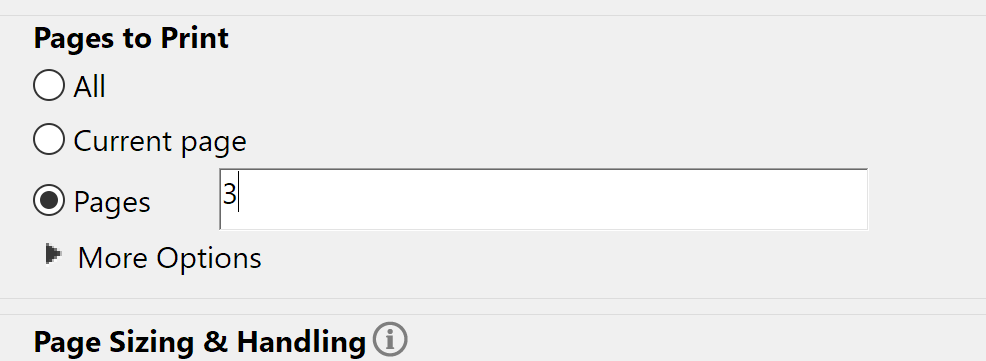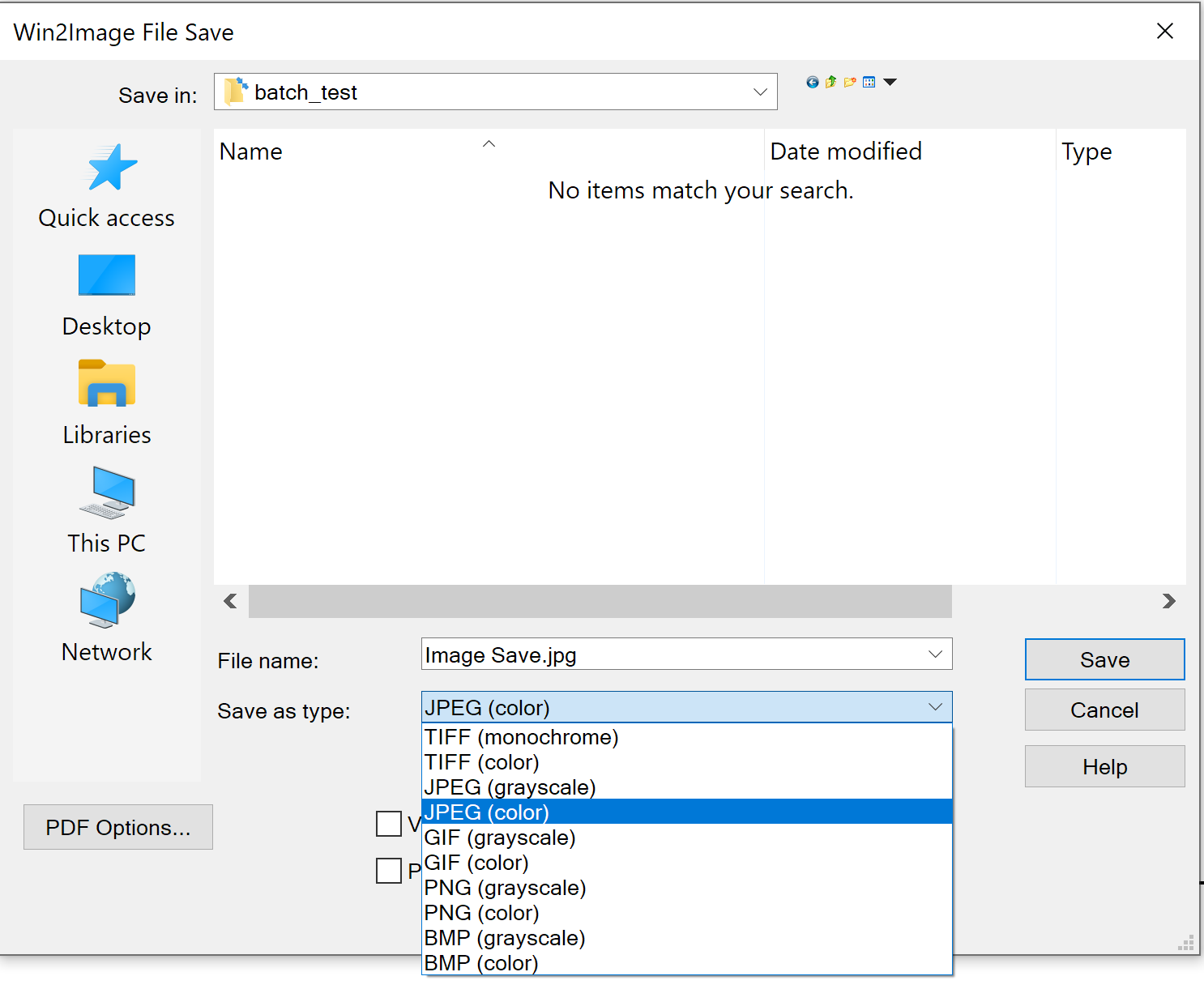Microsoft and Adobe recently announced the inclusion of Adobe Reader as the default PDF reader in its newest Edge web browser. Basically, Microsoft will swap out its own PDF reader with Adobe’s. The result will be “higher fidelity for more accurate colors and graphics, improved performance, strong security for PDF handling, and greater accessibility, including better text selection and read-aloud narration,” Microsoft claims.
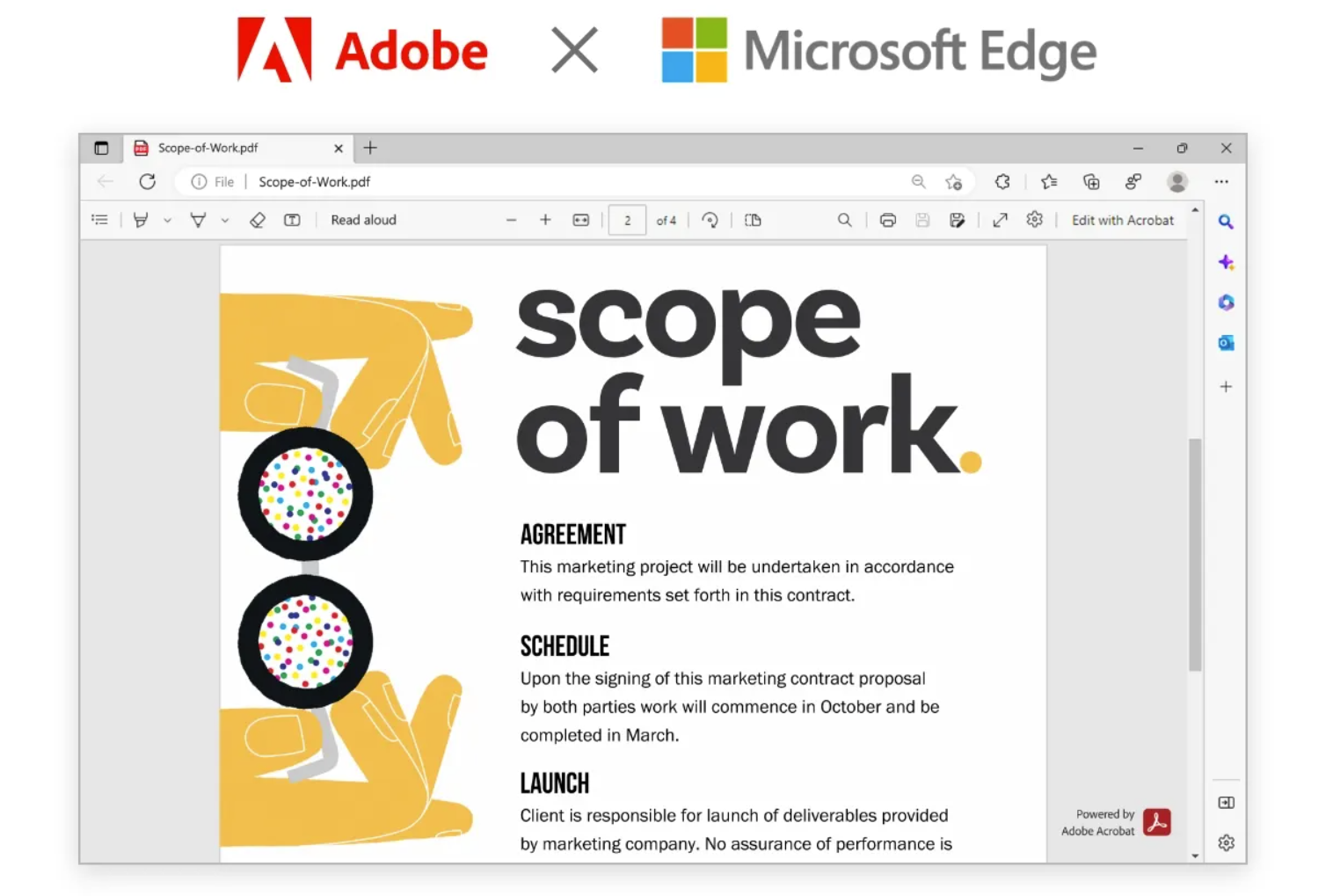
This move is expected to streamline the PDF reading experience for Edge users, and make it easier to access and view PDF files directly within the browser.
“This addition will only be available in Edge for Windows 10 and 11 at first, and it will arrive in the form of a browser update that’s delivered next month, in March 2023.”
For years, Adobe Reader has been the go-to PDF reader for most users, but with the inclusion of Adobe Reader in Edge, users will have a more seamless experience reading PDF files without having to download and install a separate application. This integration is expected to benefit users who work with PDF files regularly, such as those in business or education.
Microsoft’s decision to include Adobe Reader in Edge is part of its ongoing efforts to enhance the browser’s functionality and user experience. Having a more reliable and feature-rich native PDF viewer in the Edge browser is positive development for all users of PDF technology, including Win2PDF customers.