What is PDF Direct printing?
PDF Direct is a feature available on many printers that allows PDF files to be sent straight to the printer without being processed through any software first. There may be slightly different names used by each printer company, but it’s typically referred to as PDF Direct Print or Direct PDF printing.
This feature is useful because it is a much faster way for printers to print PDF files since there is no intermediate conversion process needed by software.
Most business class printers from HP, OKI, Kyocera, Ricoh, Canon, and Xerox support PDF Direct printing, but most consumer inkjet printers do not support it. Look up your printer’s documentation for the specific model to see if it supports PDF Direct printing or not. If you aren’t sure, it’s safer to use the Win2PDF Print PDF command line. This is slower but will work for all printers.
One important caveat: If you attempt to use this feature on a paper printer that does not support PDF Direct printing, many pages of garbled text will be printed instead of the PDF.
This feature is available in the Win2PDF 10.0.142 version or higher, and it is a free update to all Win2PDF 10 users.
There are 2 ways to use the latest Win2PDF software to print PDF files directly.
- Use the command line option for Win2PDF PDF Print Direct [link goes to documentation for this feature].
This is probably most useful for larger organizations that are batching many PDF files to the printers, perhaps along with other Win2PDF command line options.
- Use the new Win2PDF Direct Print Plug-In [link goes to download page for plug-in].
This is probably most useful for users interactively generating PDF files.
When you install the plug-in setup, you will be prompted to select a PDF Direct Printer.
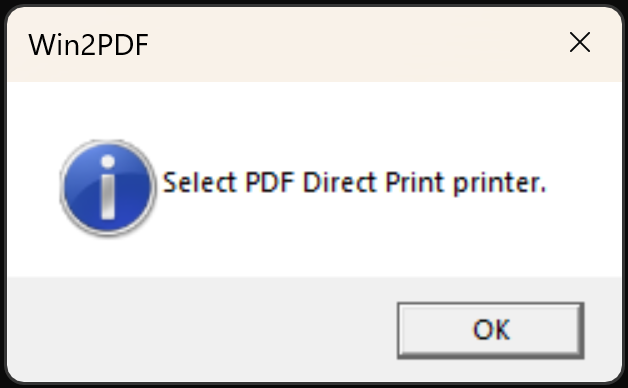
After this is selected and saved, a copy of each printed Win2PDF PDF file will be sent automatically to this PDF Direct Printer until disabled. To disable this feature, you can remove the Win2PDF Direct Print Plug-In using the Windows control panel.

This feature may not be useful to all PDF users, but for organizations that are processing large volumes of PDF files it can dramatically reduce the time needed for printing.
When we presented this for testing to a customer who wanted this feature, he replied:
There is no question why I highly recommend Win2PDF to all my clients and will continue to do so! Unbelievable service for an outstanding product!
Brian H., Hawaii

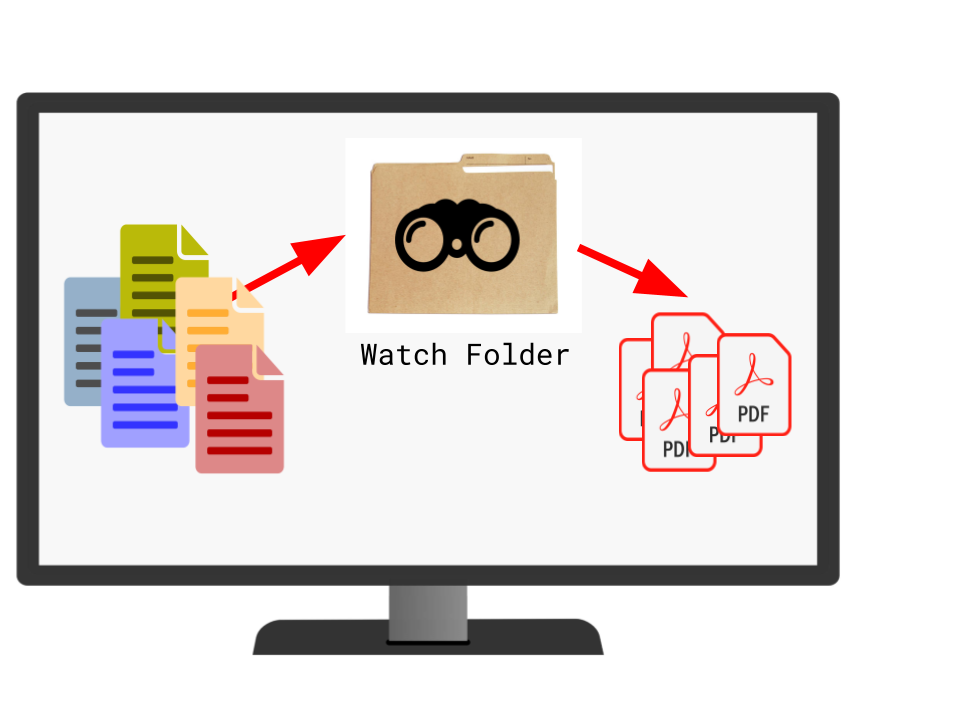
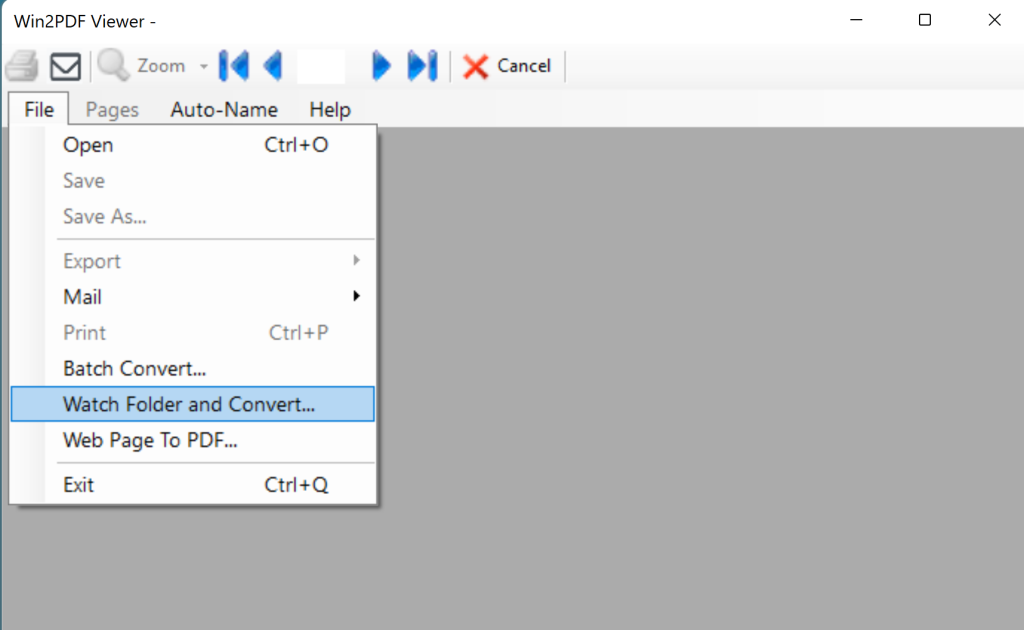
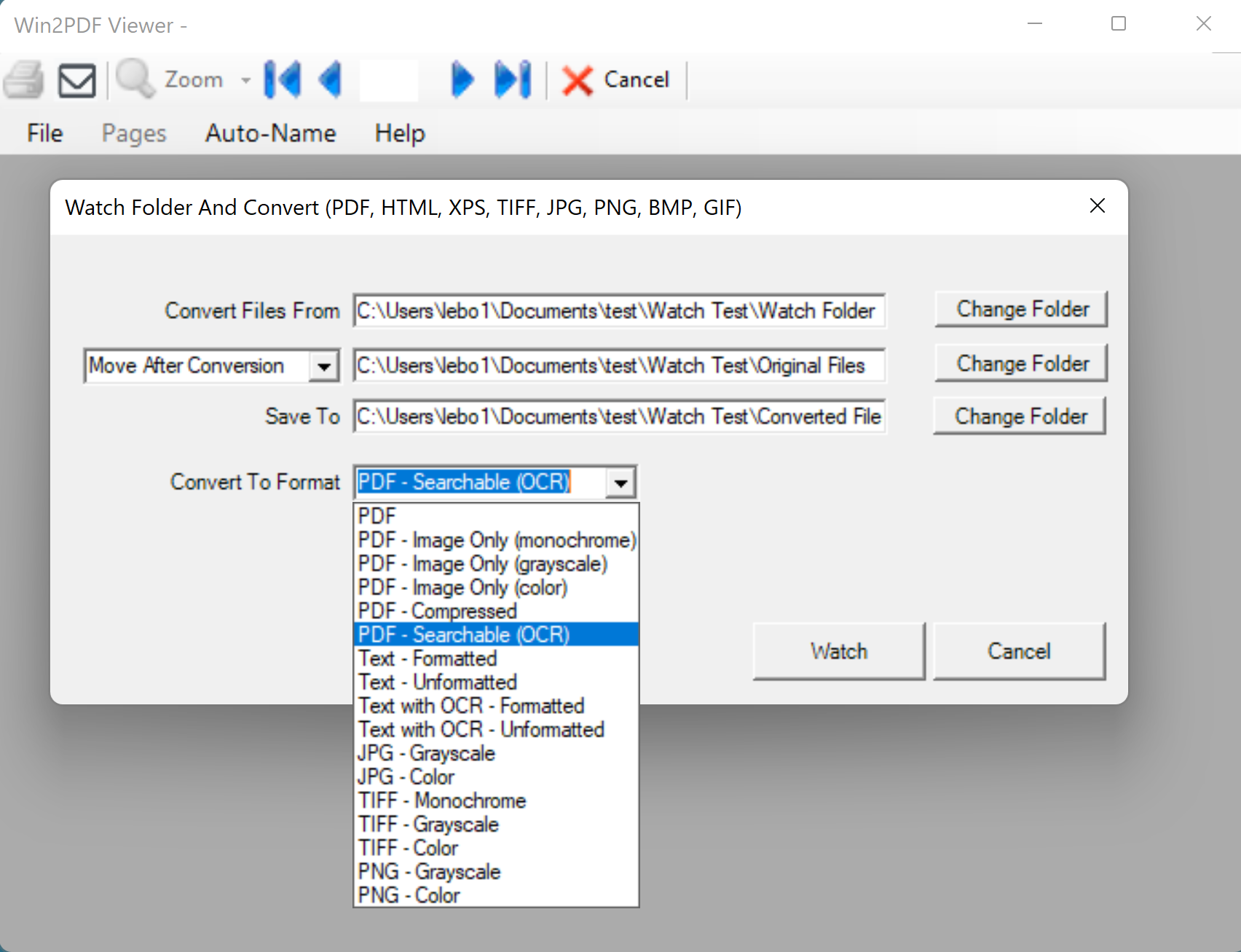

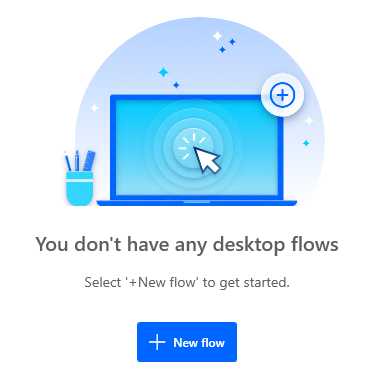
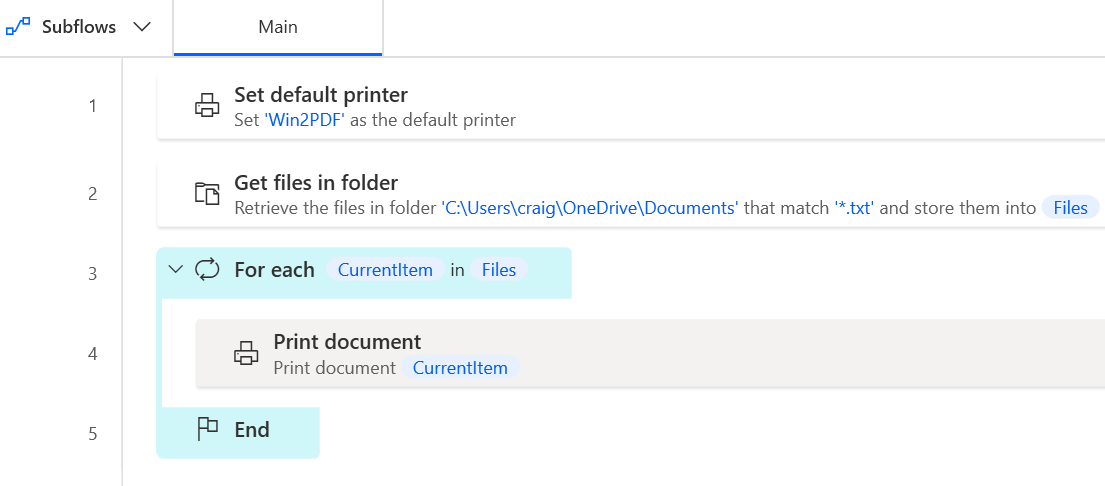


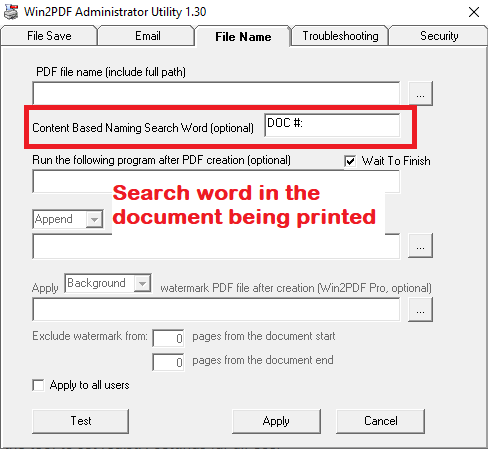
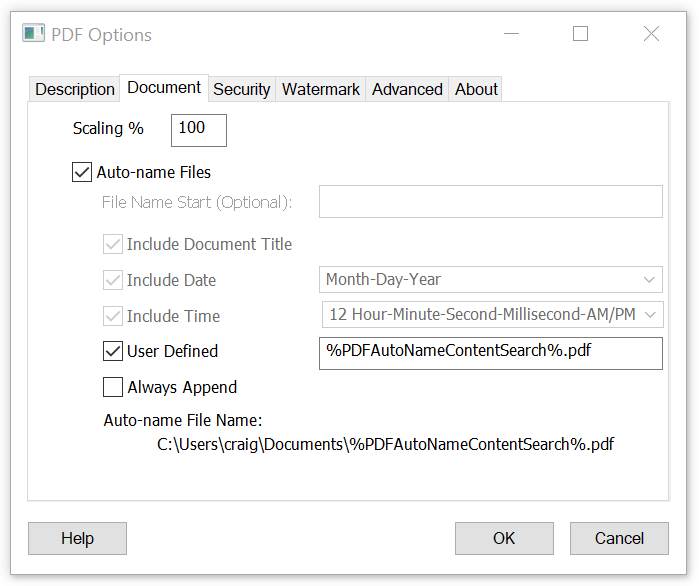
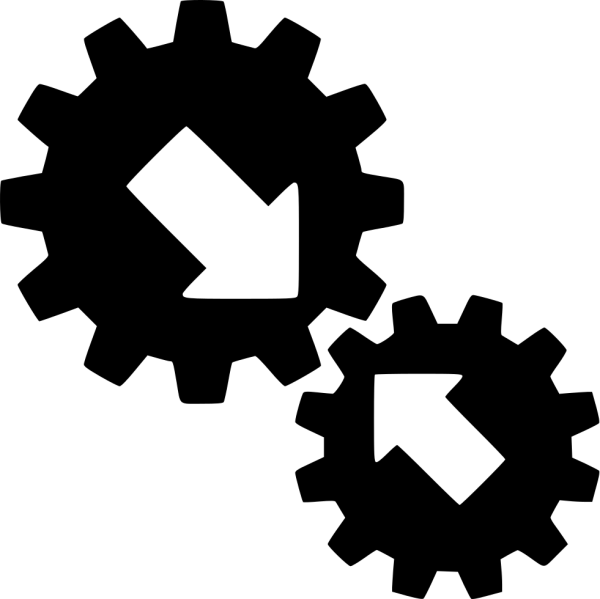 First, all of the Win2PDF products make use of the standard
First, all of the Win2PDF products make use of the standard