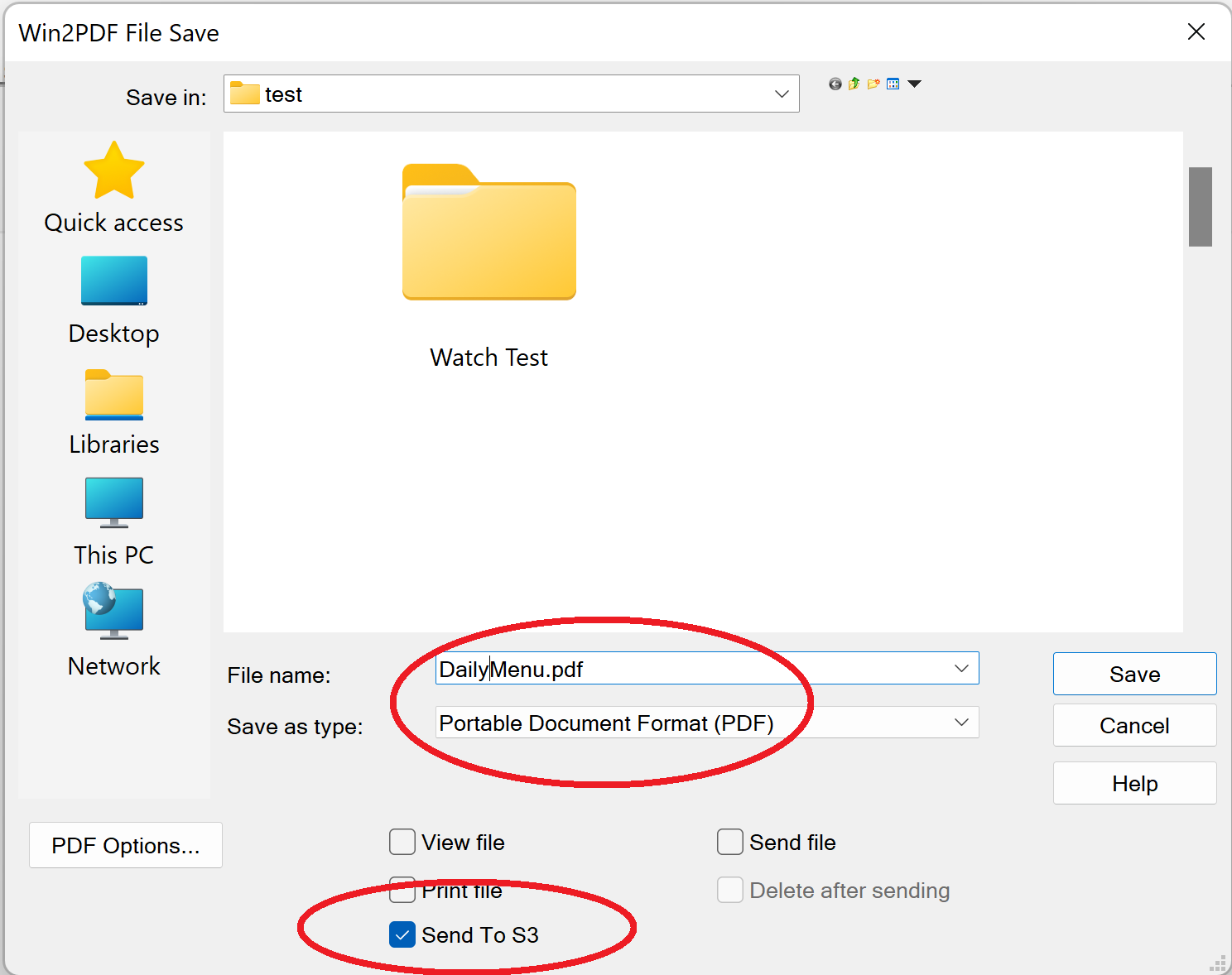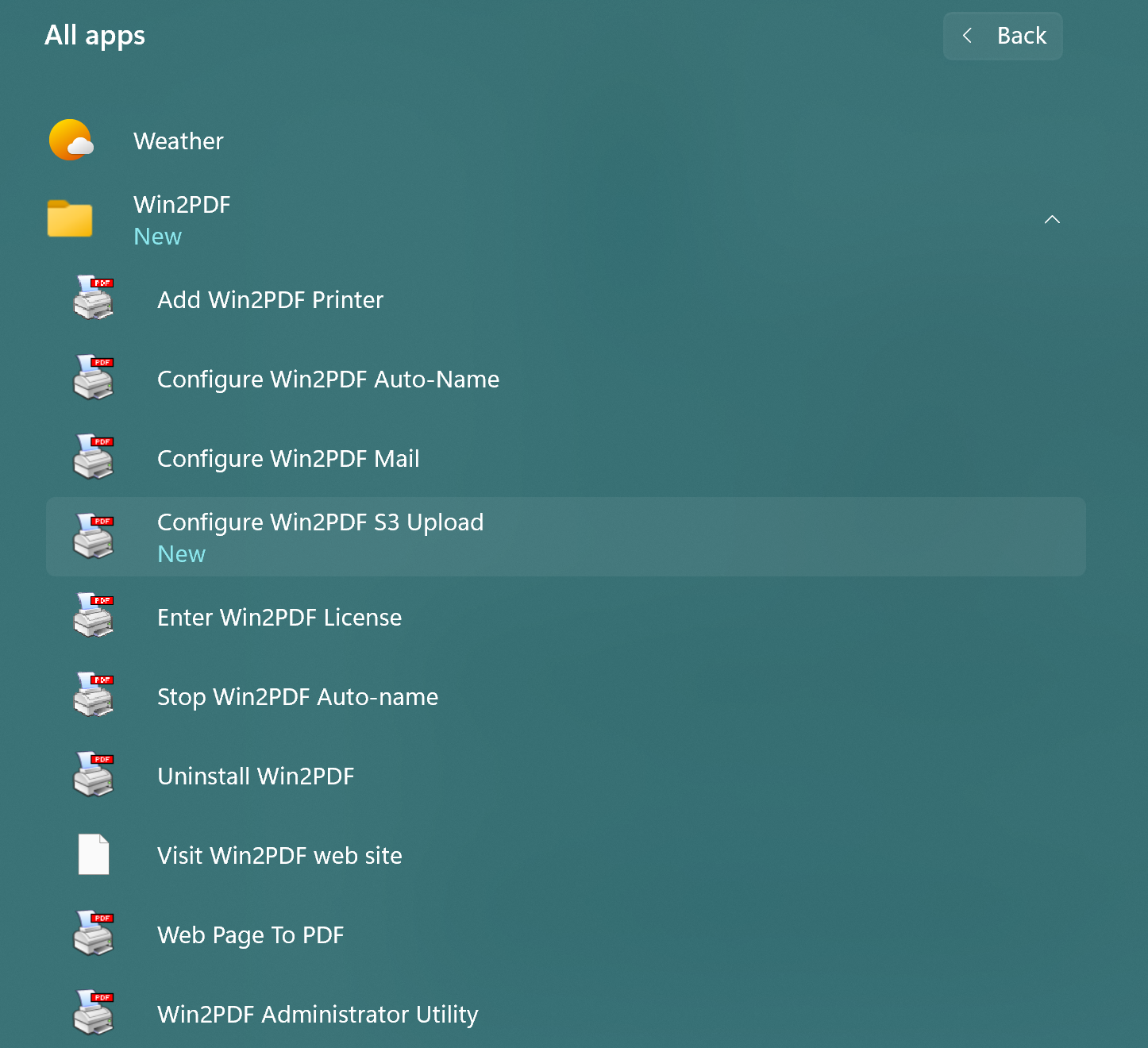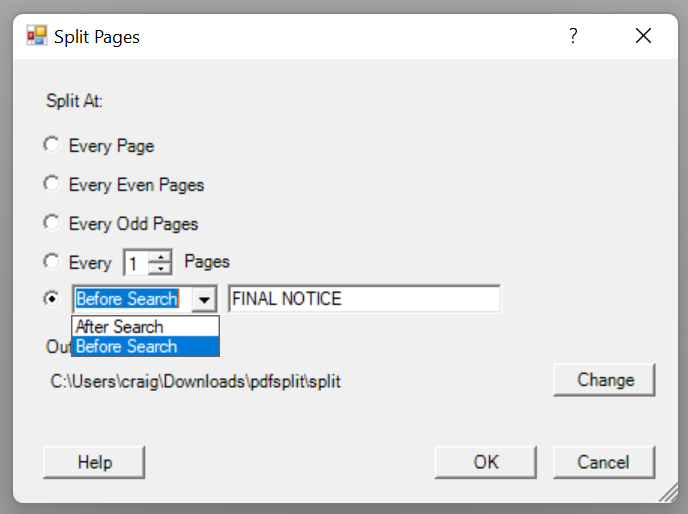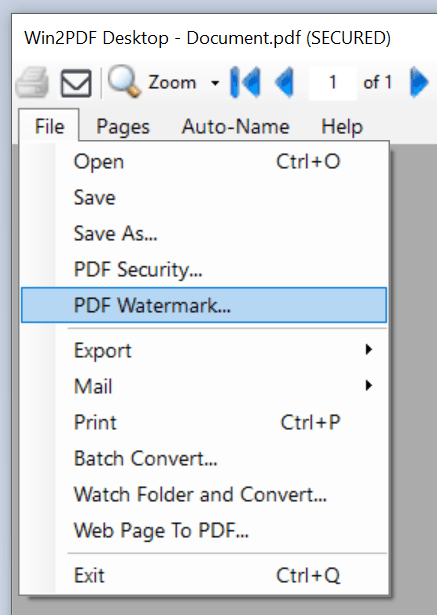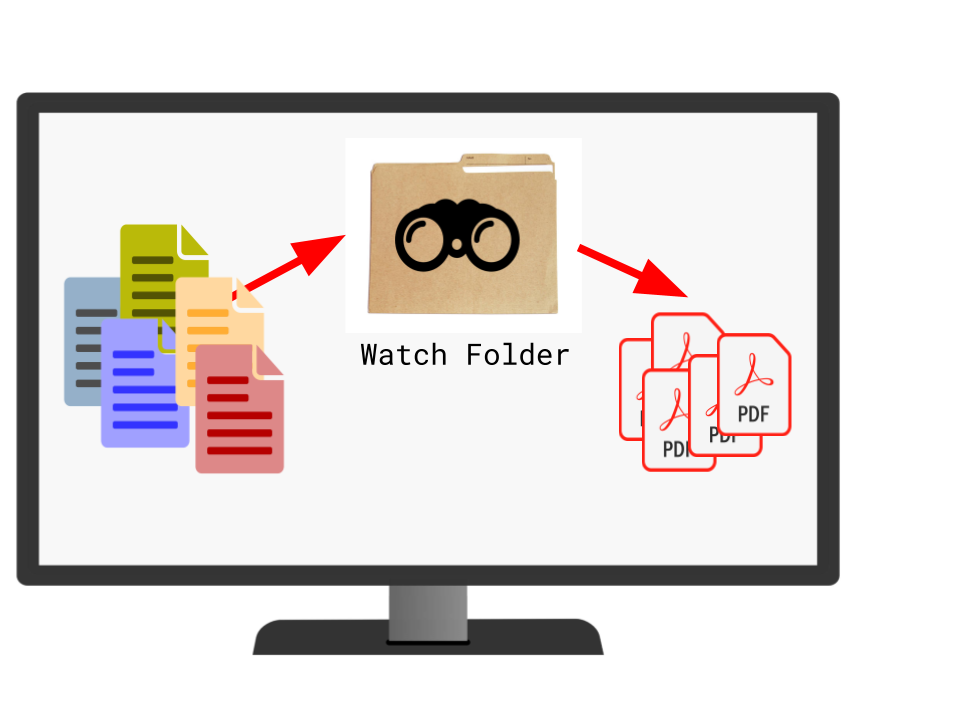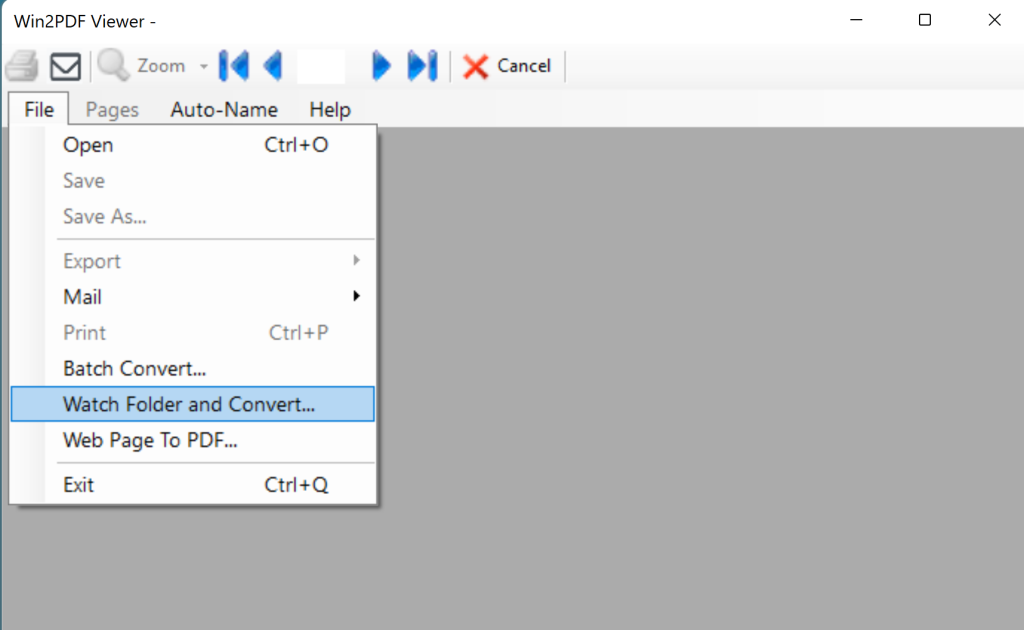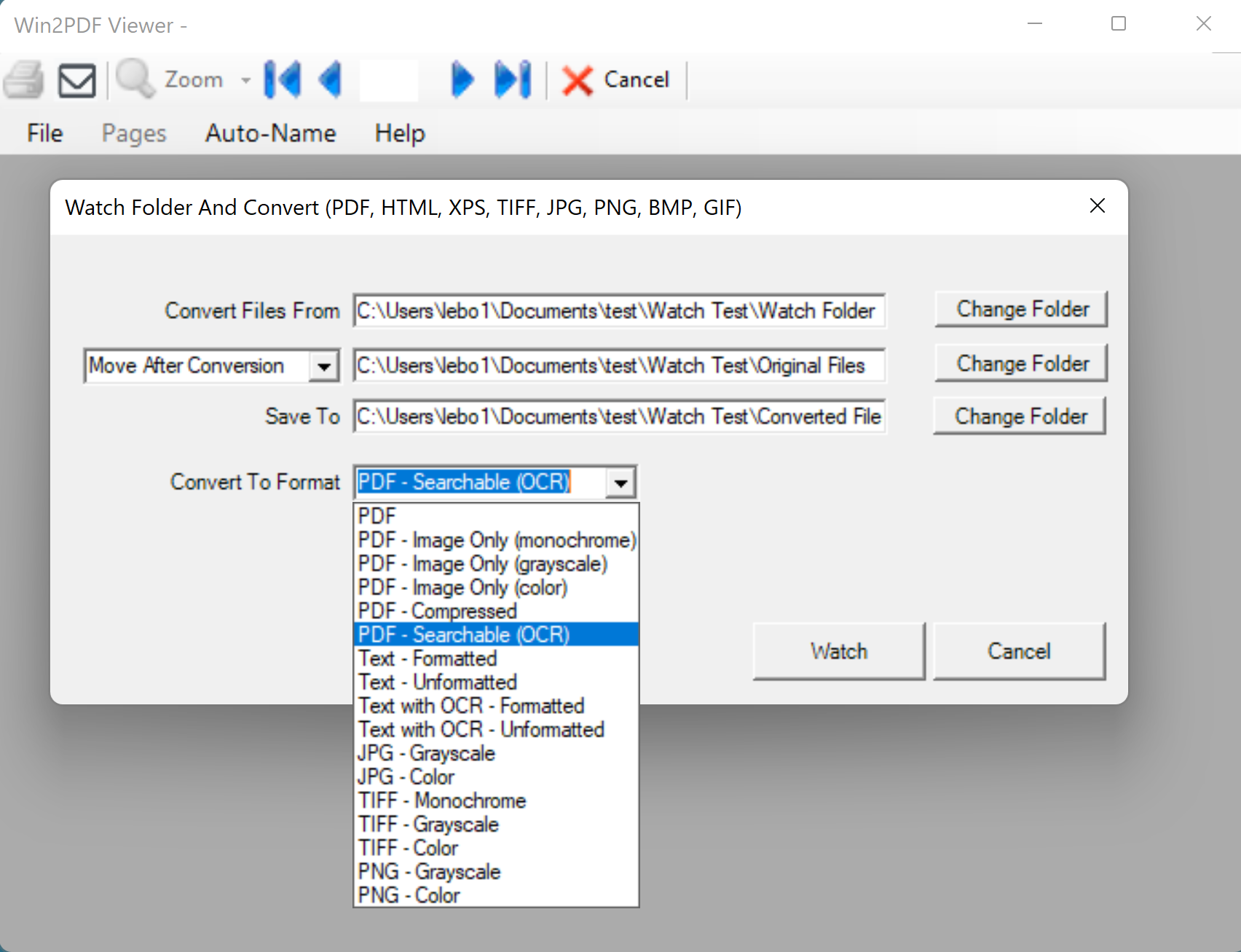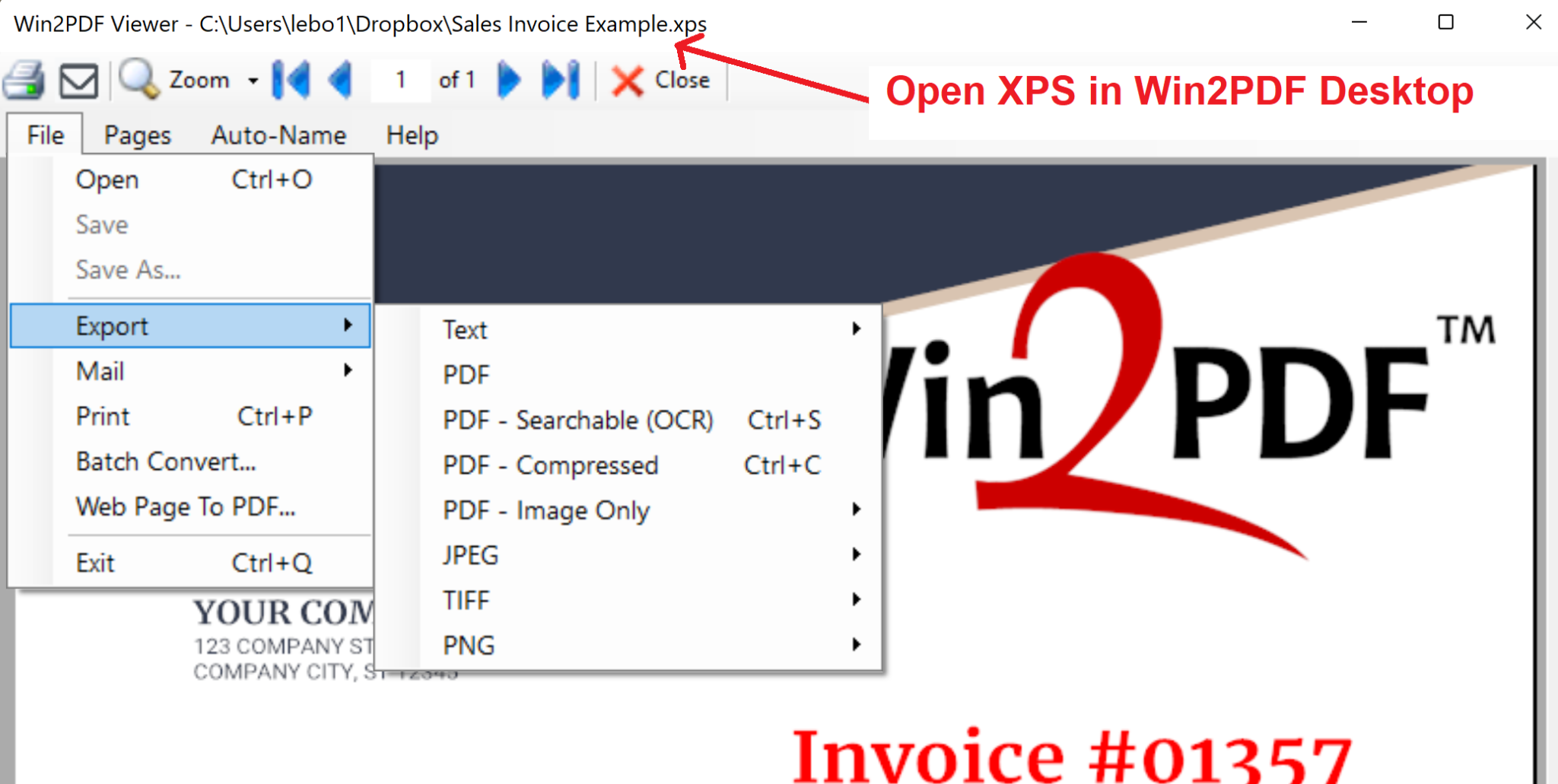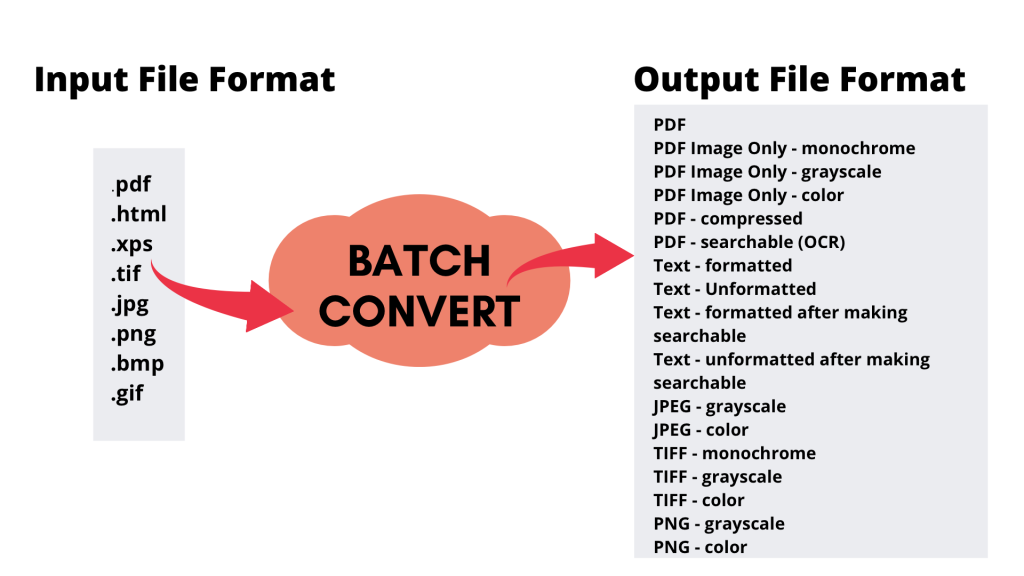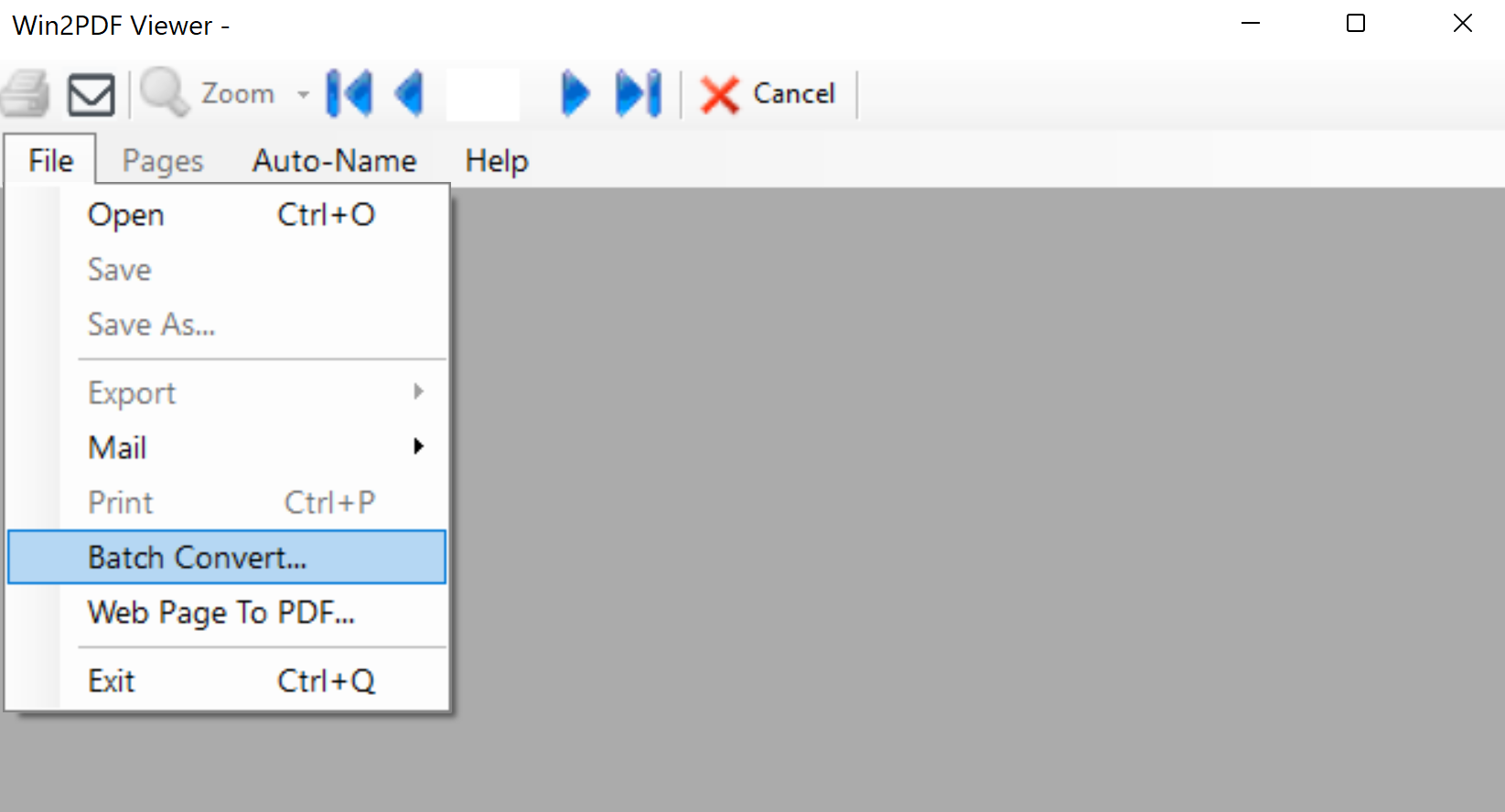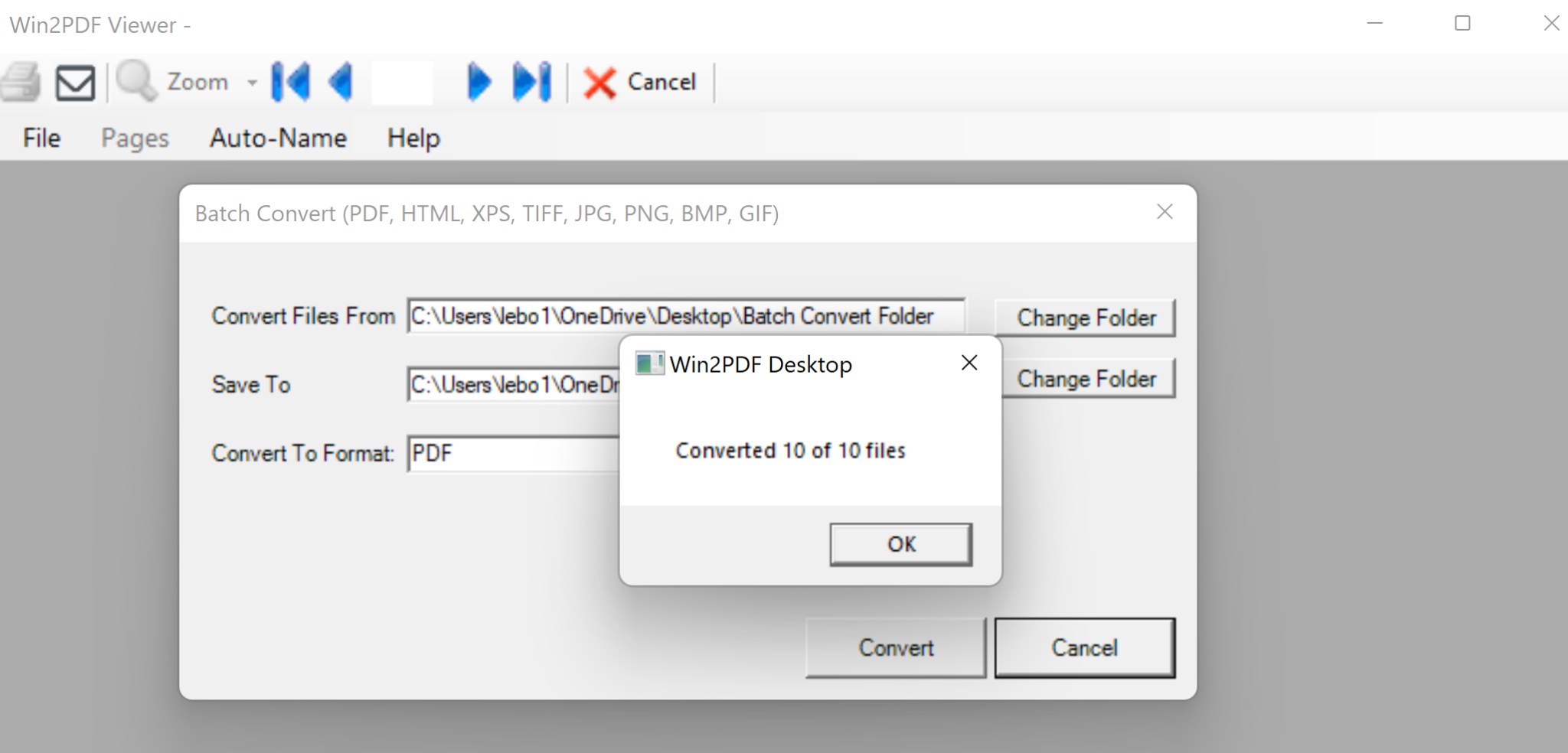Many people have tried the limited “Microsoft PDF Printer” capability that Microsoft has made available in Windows 10 and have asked how to use the PDF writer in Windows 7. The short answer is: You can’t. It’s not available in Windows 7.
A couple of months ago we posted that Win2PDF still supports the Windows XP operating system. The same holds true for Windows 7: All of the features in Win2PDF 10 work the same in both Windows 7 and Windows 10 & 11.
Win2PDF is especially useful for XP and Windows 7 users who need a PDF writer, but what about Windows 10 and Windows 11 users? If they already have access to “Microsoft Print to PDF”, why would they need Win2PDF?
Many reasons. Here is a summary of features that are available in Win2PDF that are NOT available in the Microsoft Print to PDF printer.
- It uses the default file name of document being printed when saving a PDF
- It saves files in other formats like XPS, TIFF, JPG, PNG, BMP, and SVG
- It saves files as PDF/A (archival PDF)
- It supports higher resolutions (up to 2400 DPI)
- It supports more paper sizes.
- It saves files as non-searchable (image-only) PDFs
- You can view a PDF file after it has been created
- You can email PDF file after it has been created
- You can change resolution of PDF files to reduce file size
- You can automatically name PDF files without user interaction
- You can password protect PDF files (Win2PDF Pro only)
- You can disable the ability to print PDF files (Win2PDF Pro only)
- You can disable the ability to copy text or images from PDF files (Win2PDF Pro only)
- You can disable the ability to modify PDF files (Win2PDF Pro only)
- You can set a watermark image on the PDF file (Win2PDF Pro only)
- You can set a background image on a PDF file (Win2PDF Pro only)
- You can print a copy of the PDF file to the default paper printer
- It supports a developer API for developer integrations
- It supports an administrator configuration tool for changing default behavior
- It supports a stand-alone SMTP email program for automated sending of PDFs
- It supports naming PDFs based on the contents of the document
- It supports a command line interface
- It supports batch conversions, batch renaming, and watch folders
If your organization uses a mix of different versions of Windows, standardizing on Win2PDF allows you to support all versions from Windows XP through Windows 11.