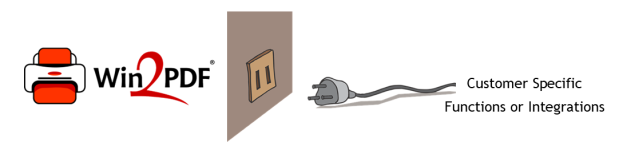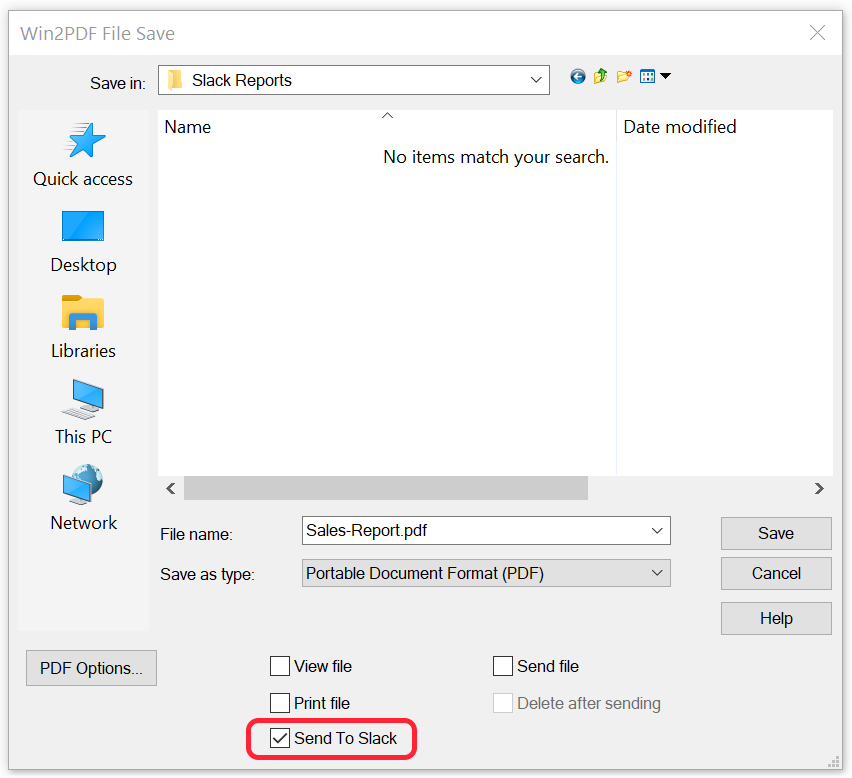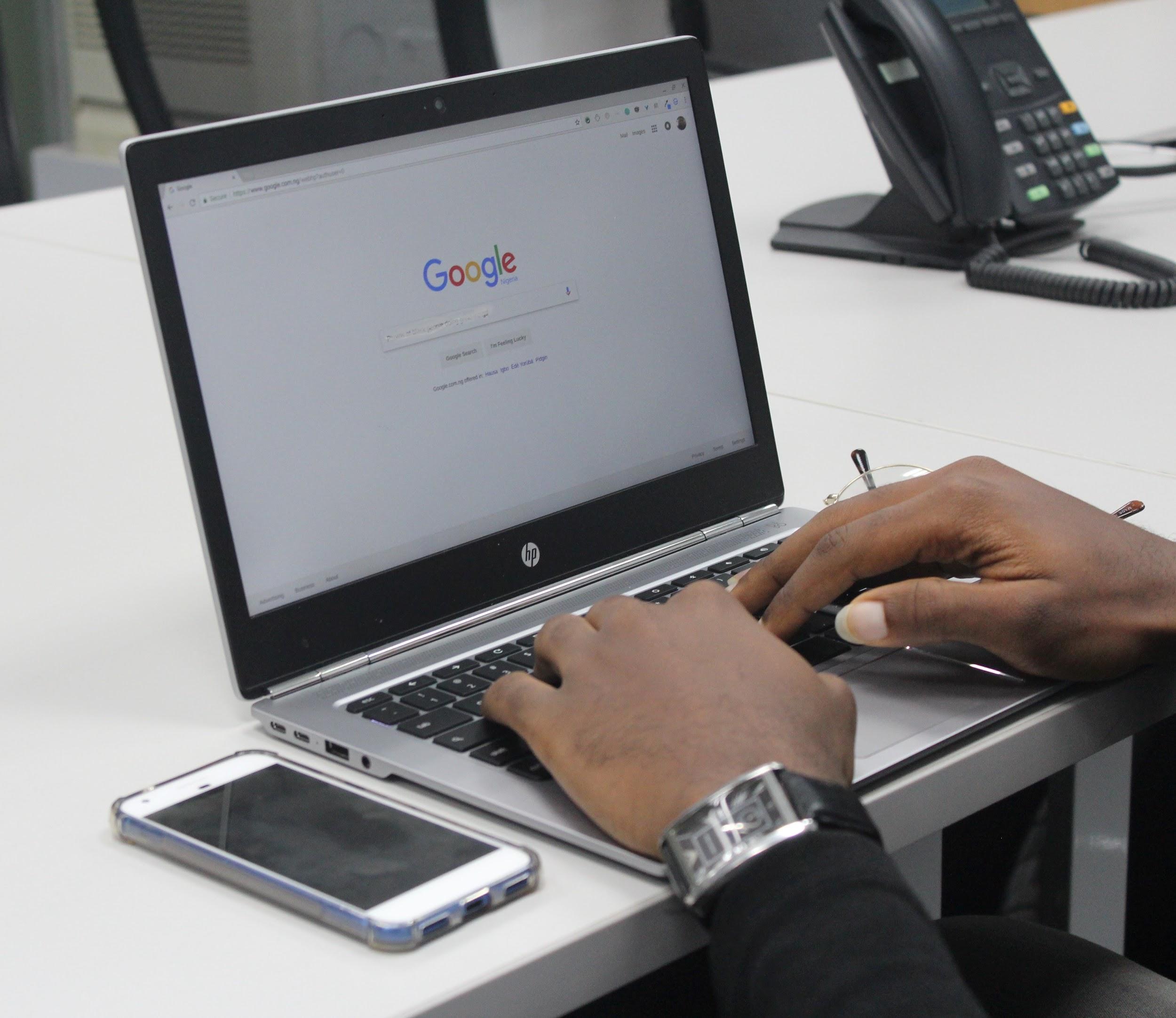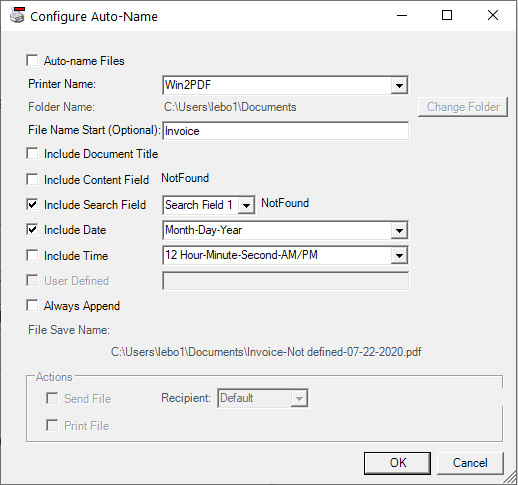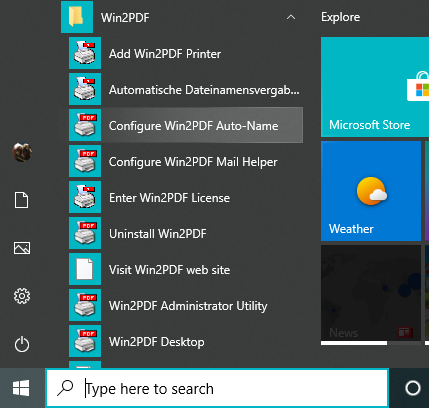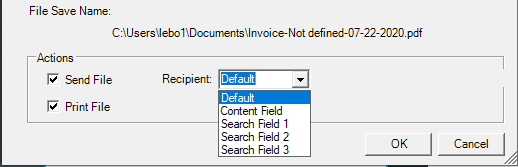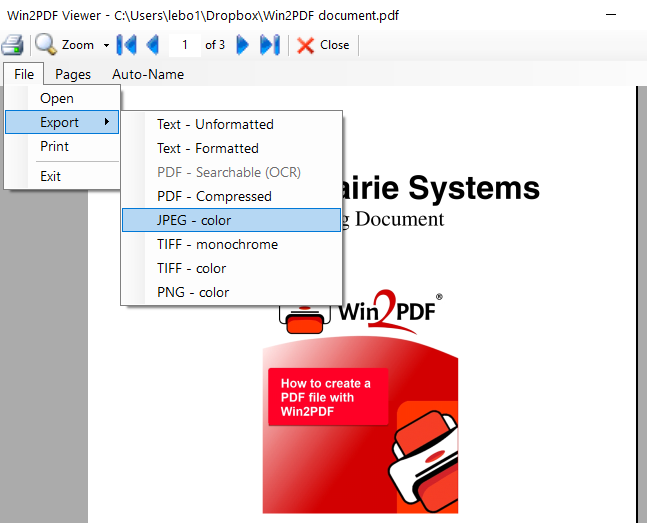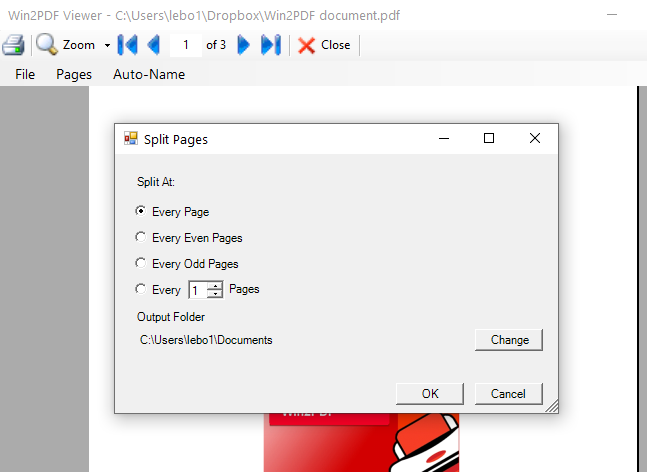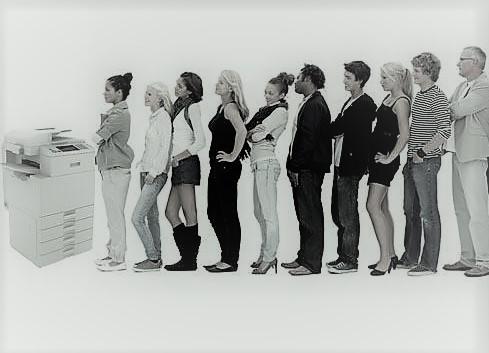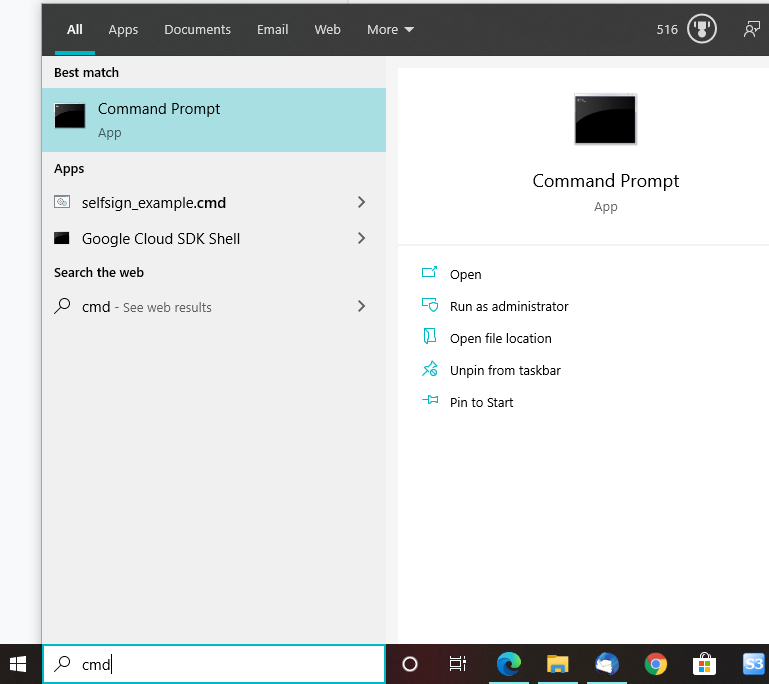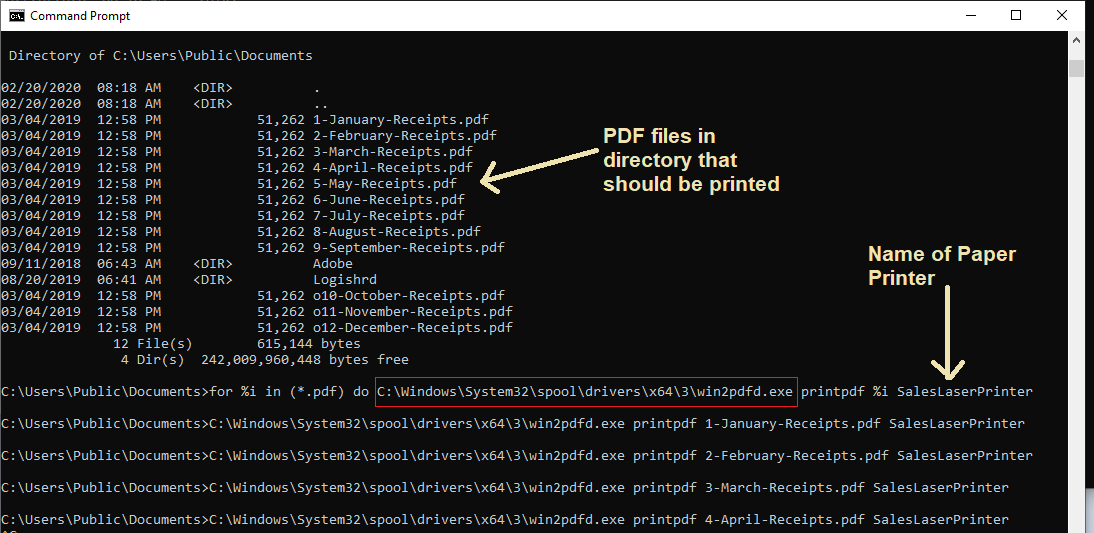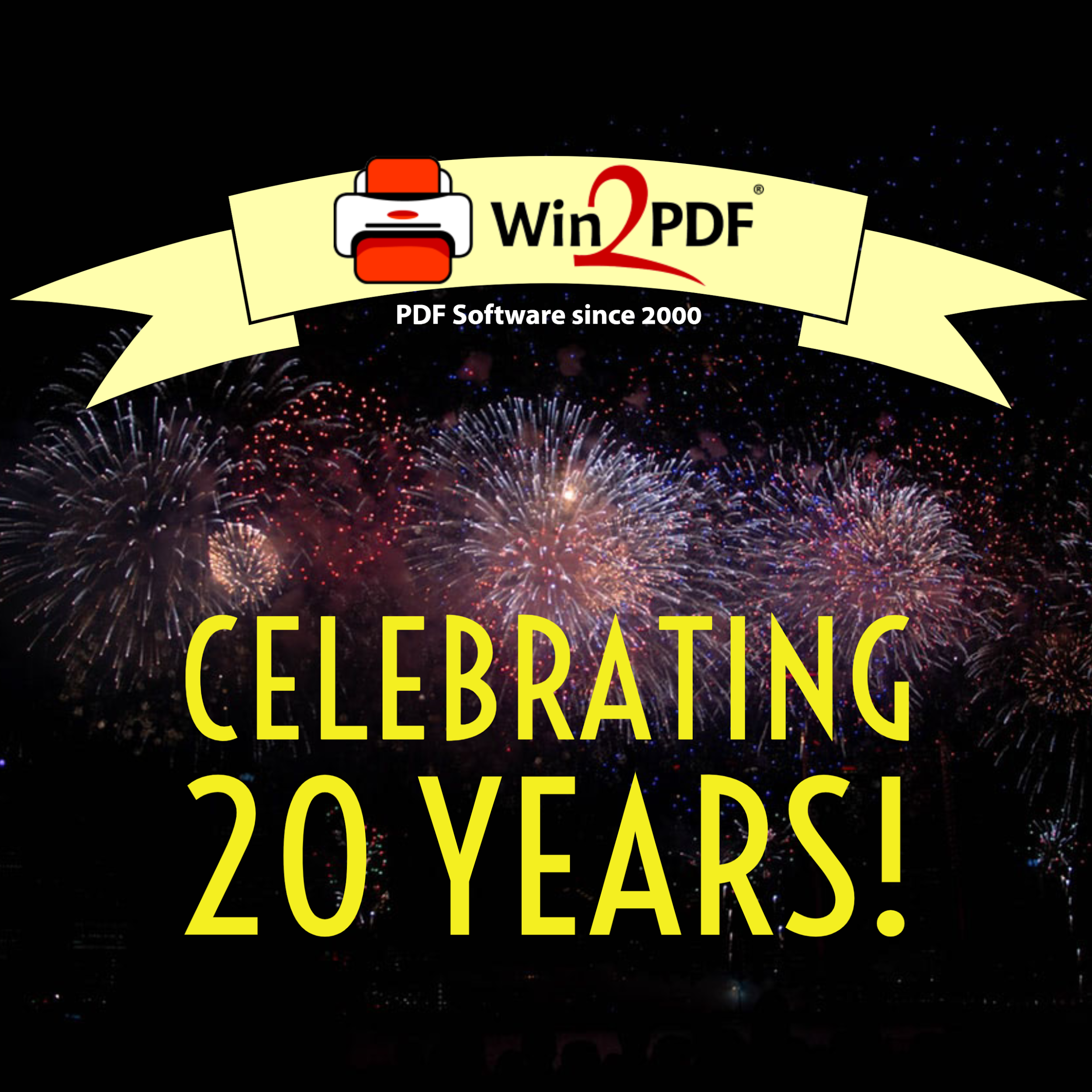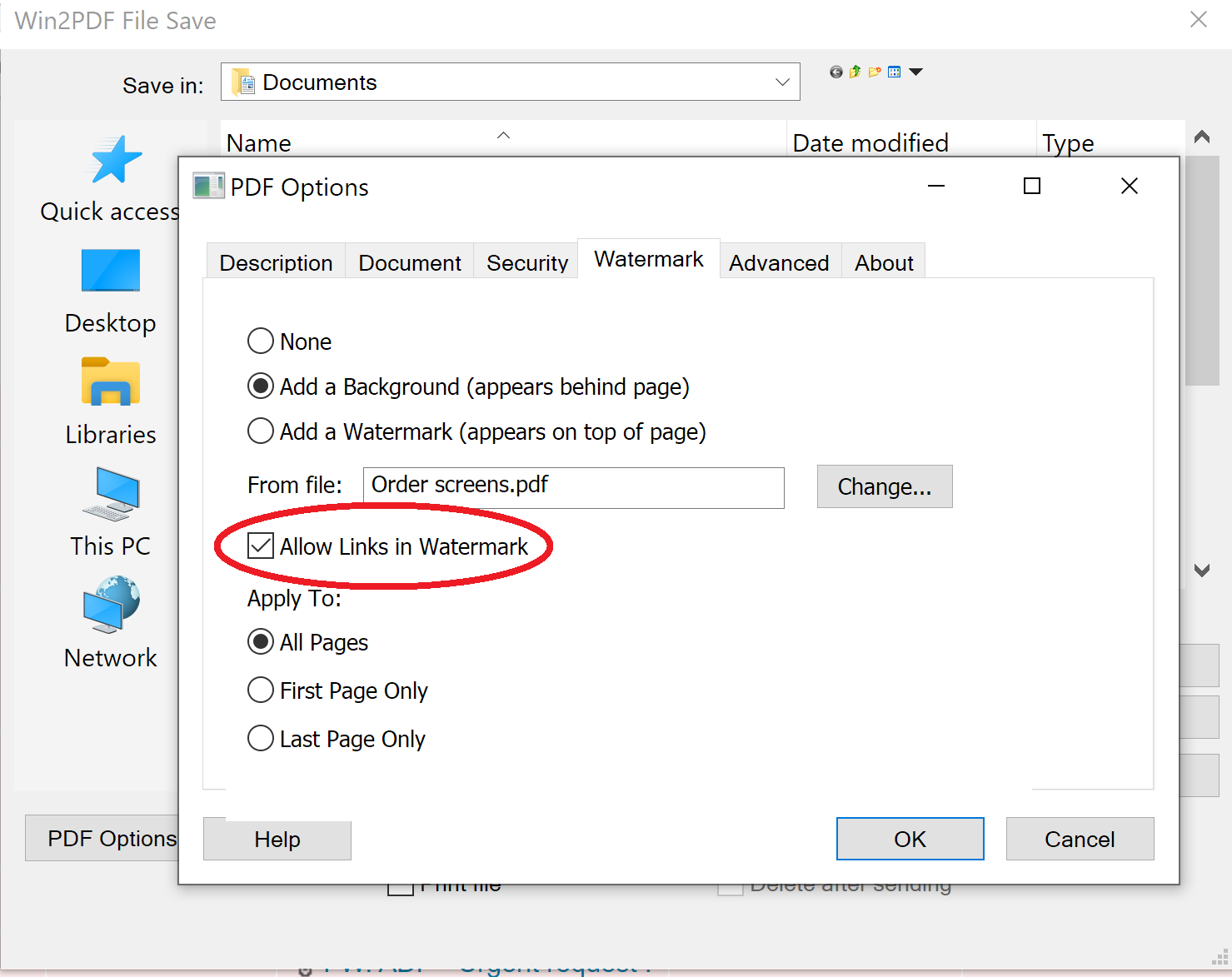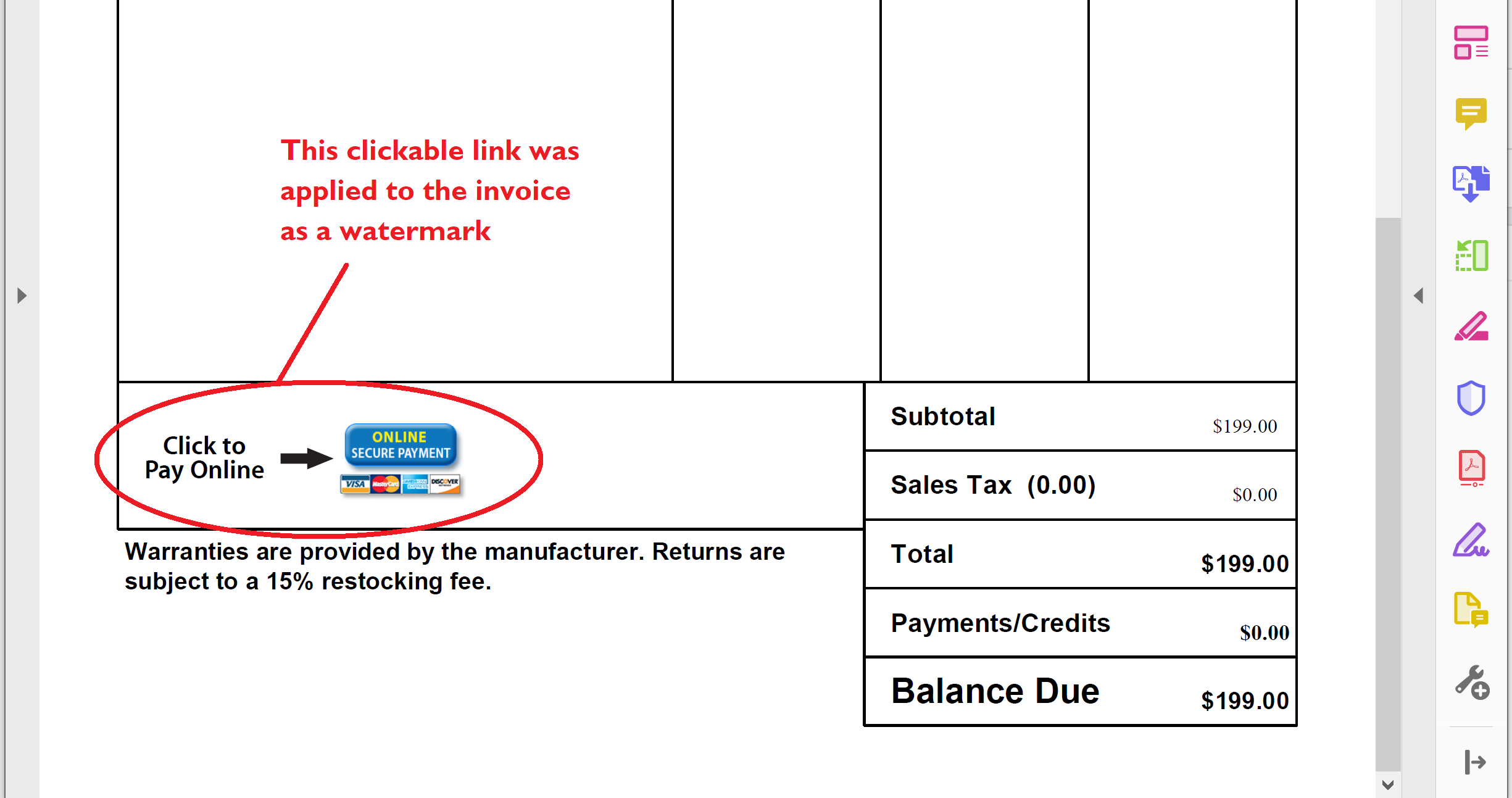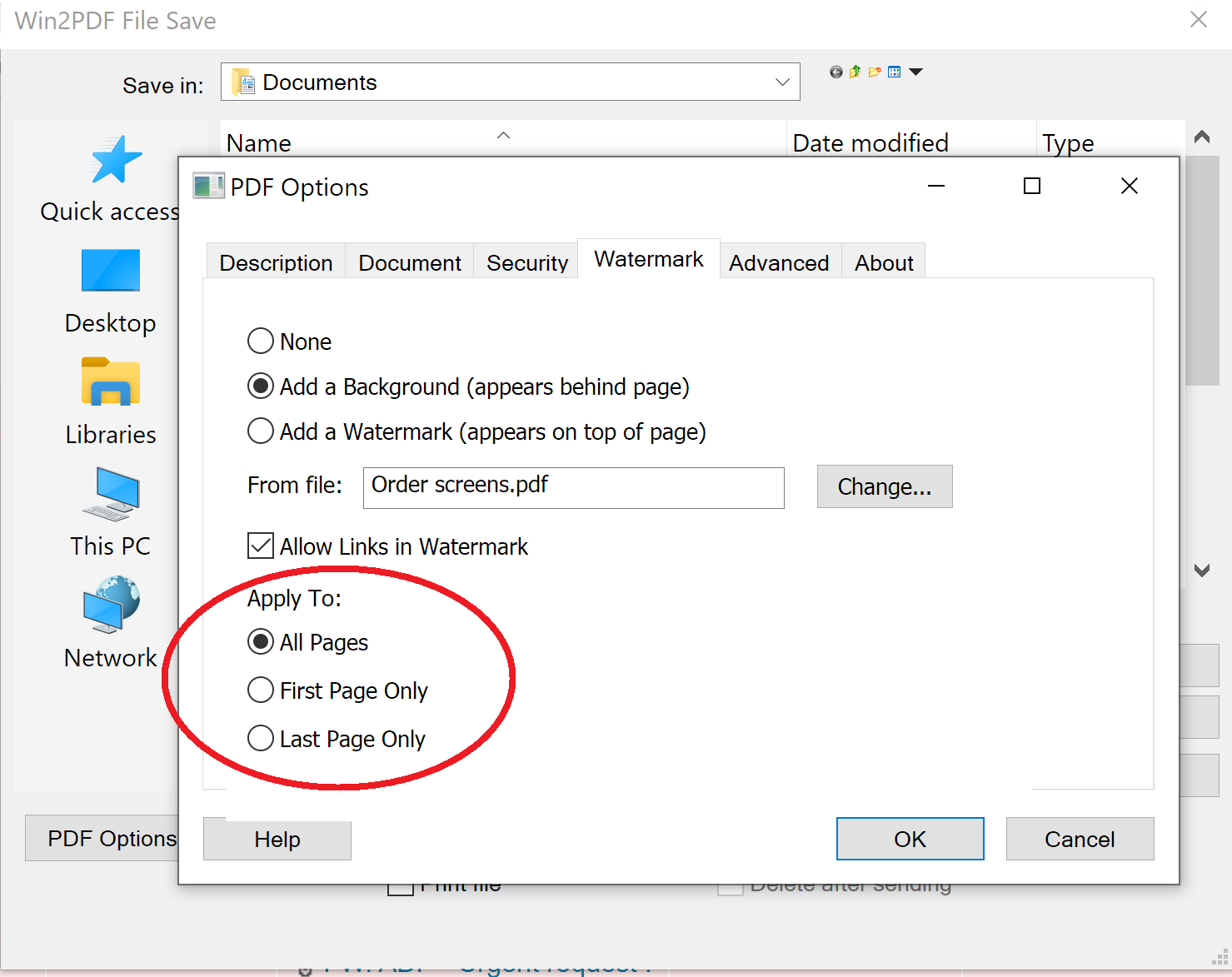Google’s Chrome web browser currently has a feature called “Save to Google Drive”. It appears in the printer list when printing from Chrome, and allows the user to print and save a web page directly to the user’s Google Drive account (and store as a PDF).
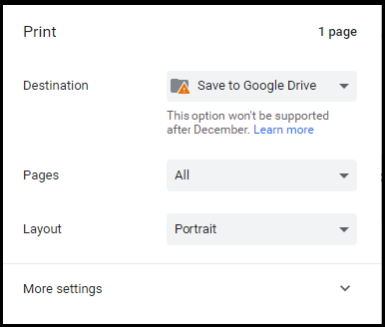
This feature will be going away on December 31, 2020, as Google deprecates its Google Cloud Print feature.
Fortunately, you can easily replace this feature using Win2PDF. Just follow these steps.
1) Install the free Google Drive for Desktop application on your computer. This will create a folder on your computer that will be synced with your cloud-based Google Drive account. On your PC, you will see a new folder named “Google Drive”.
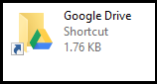
2) Print from the Chrome browser and select “Win2PDF” as the printer.
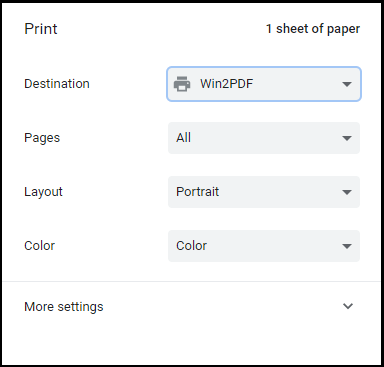
3) Save the PDF file to the “Google Drive Folder”.
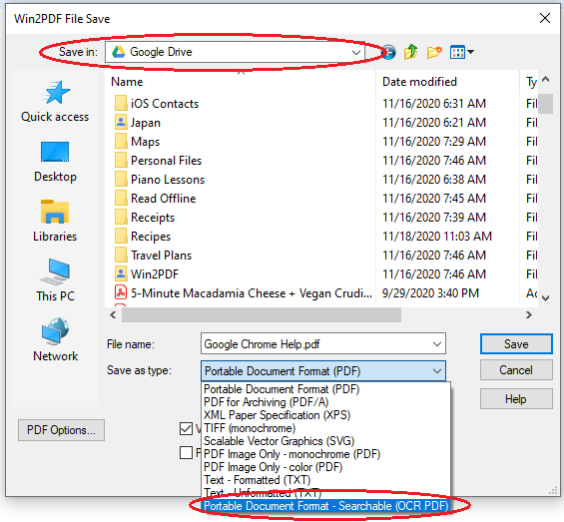
4) [Optional] Select “Save as type:” to be “Portable Document Format – Searchable (OCR PDF)”. With this option selected, not only will the PDF file be saved to your Google Drive account, but it will also be converted to a searchable PDF file. Normally, printing from Google Chrome creates an Image-only PDF file, but this option will produce a searchable PDF file with selectable text. [Note: You’ll need to download the optional Win2PDF Desktop with OCR Download to access this save as option.]
Once the file has been saved to your Google Drive folder, it will be synced with your cloud-based Google Drive account and be accessible anywhere.
As a side note, I’ve used this feature frequently as a quick way to save recipes that I find online. If I want to save them, I just go to Print -> Save to Google Drive and then pop them into my recipes folder for future reference. Because they are a PDF file stored in the cloud, I can access them from my iPhone if I am shopping at the store, or on my iPad if cooking in the kitchen.
Now I can still do that and best of all, the Win2PDF solution is actually better because of the ability to create searchable recipes!
Bon appetit!