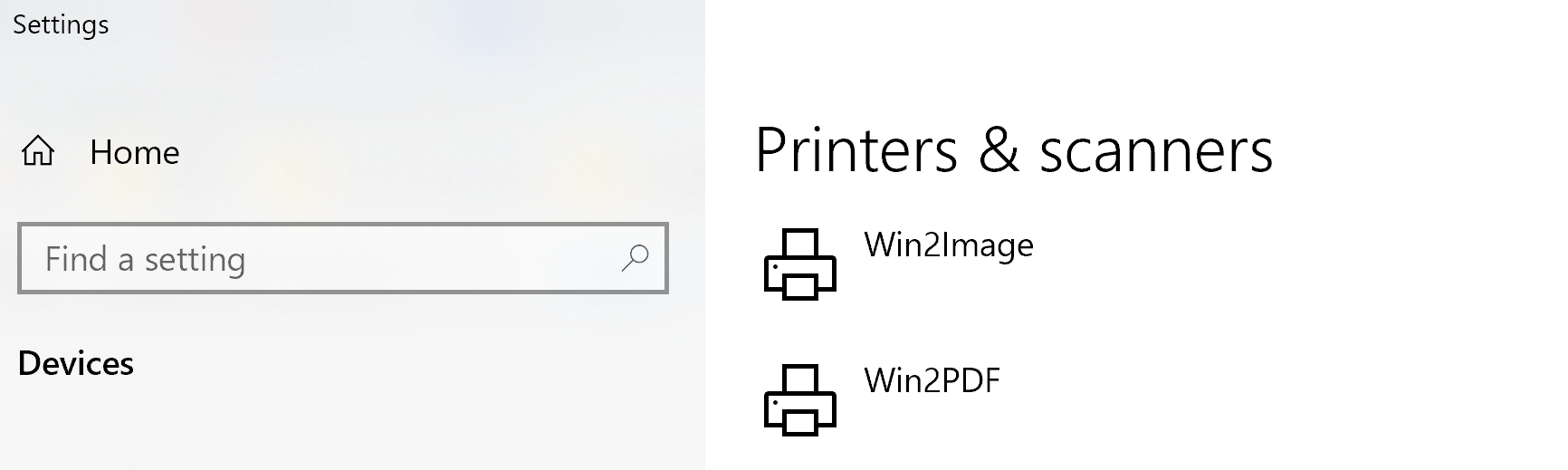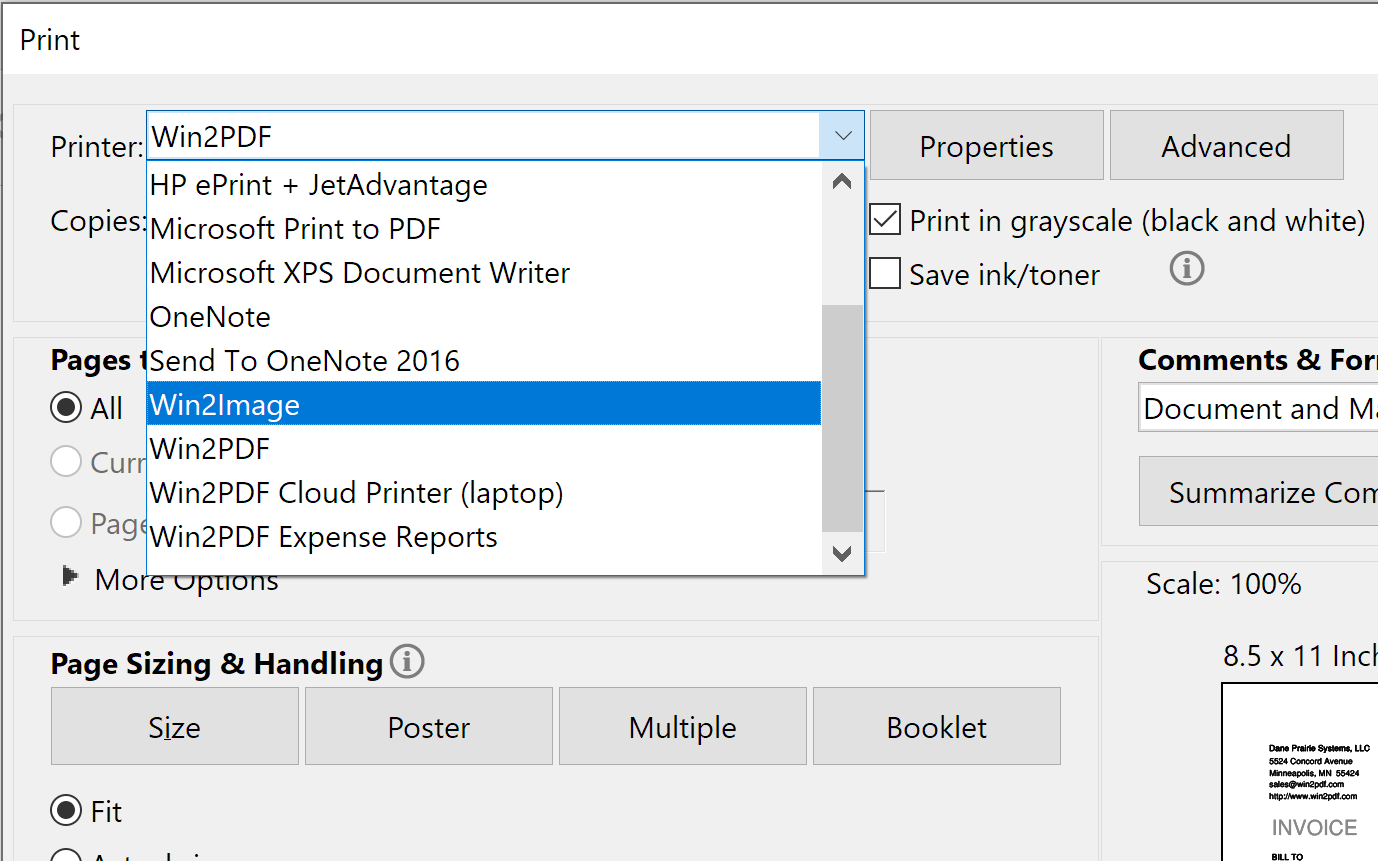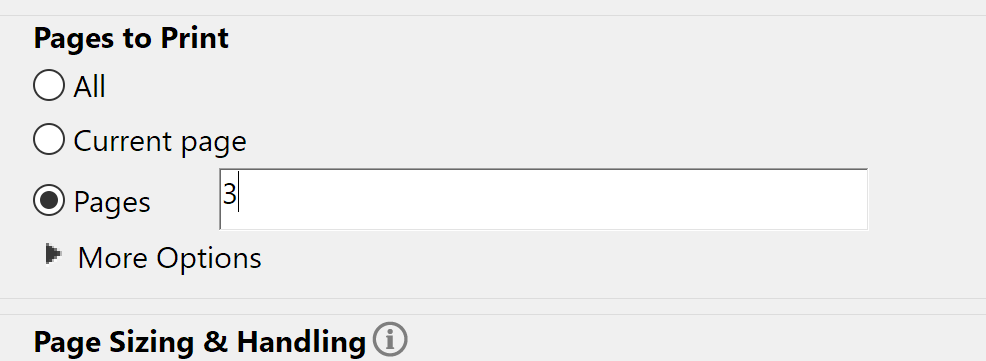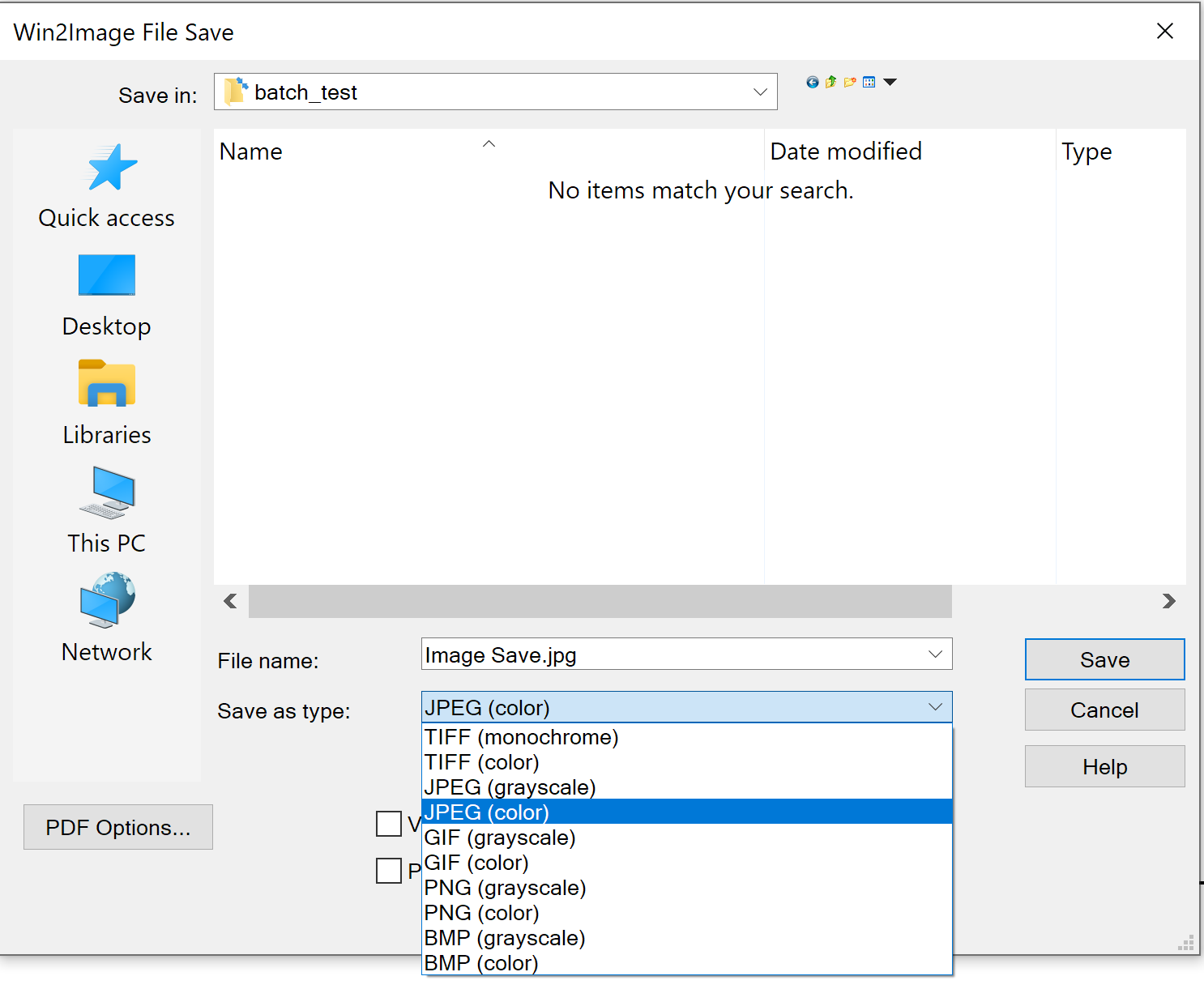This might not be news to some, but we still get questions asking about Win2PDF-like functionality to convert to other formats aside from PDF, such as the JPG image format (also referred to as JPEG). One solution available in all versions of Win2PDF (at no additional cost) is the Win2Image printer**, which allows you to print to JPG, PNG, GIF, TIF, and BMP image formats. It has the same interface as Win2PDF and is just as easy to use.
Why would you want to print to JPG instead of PDF?
There are advantages in using a JPG over a PDF file depending on the situation. JPG files are typically smaller in size and are easier to embed in web pages, emails, and other documents. PDF files, on the other hand, are much better suited to handling entire formatted and printable documents, where text and images, fonts and graphics, are all important to the presentation of the file as a whole.
There are also situations where someone may wish to extract certain pages, images, charts, graphs, etc. from an existing file (like a brochure, newsletter, eBook, spreadsheet, legal document, research paper, etc.) to repurpose or edit that image outside of the context of the original document. Win2Image provides an easy way to do this.
Just open the document in any application that supports printing, select a page (or range of pages), and then choose the printer named Win2Image. In the file save window, choose whether you need color or only black and white versions of the JPG and then save.

If there are multiple pages in your selected document or print range, each page will be saved as an individual JPG file. And once saved, you can further edit, compress, or modify any of these images for your new purpose. You can use this method to print to PNG files as well. (see JPEG vs. PNG for details about the differences between the two formats).
Whether you need the ability to print to PDF (for entire documents) or JPG (for individual image or graphic files), Win2PDF and Win2Image provide the same easy-to-use process for converting files.
** Win2Image is included as a printer when you download and install the Win2PDF software. In addition to creating image files by printing, you can also directly convert files to JPG using the Win2PDF Desktop Export options, Win2PDF command line, and Win2PDF Desktop Batch Convert feature.