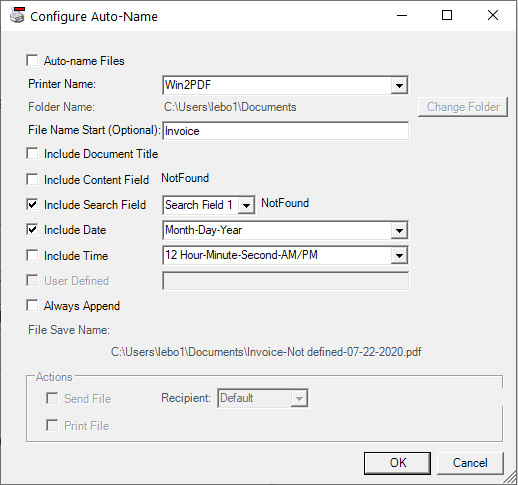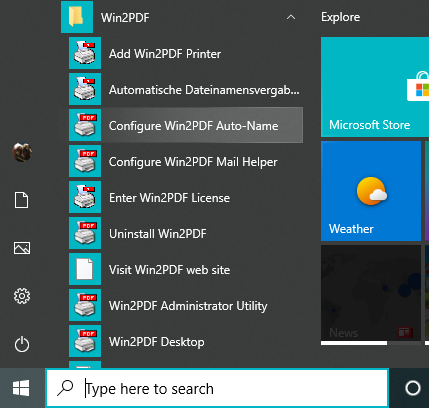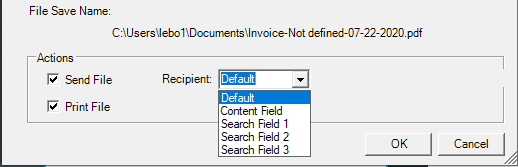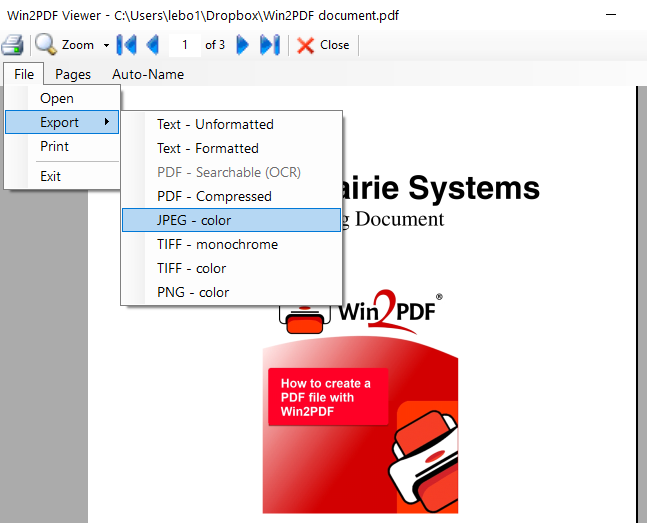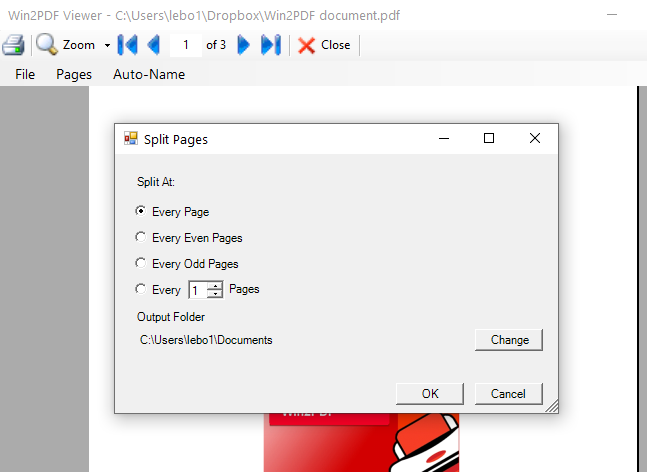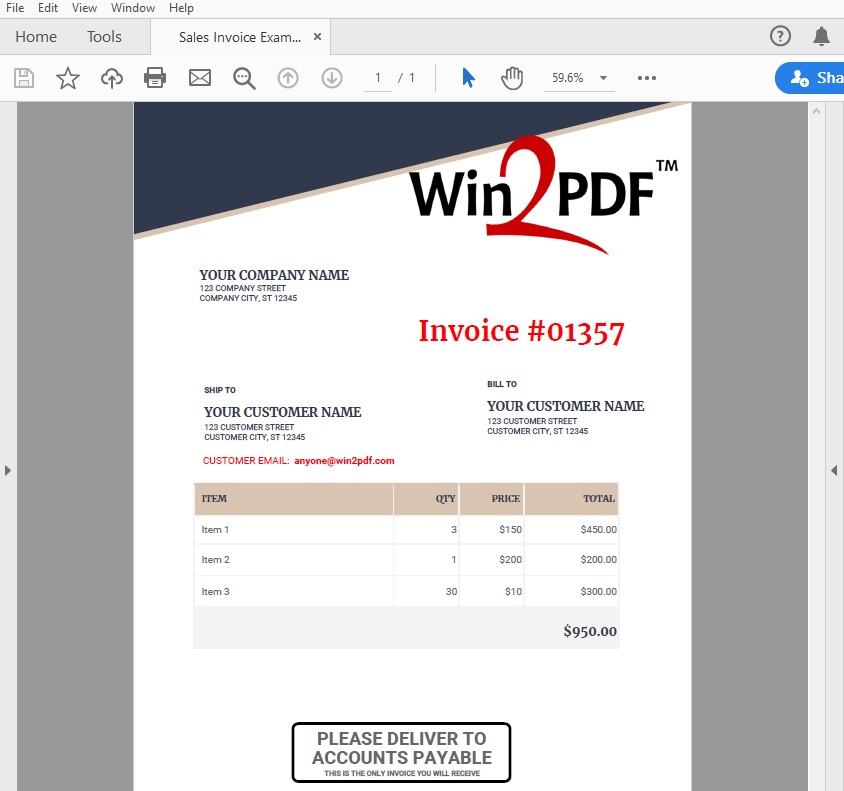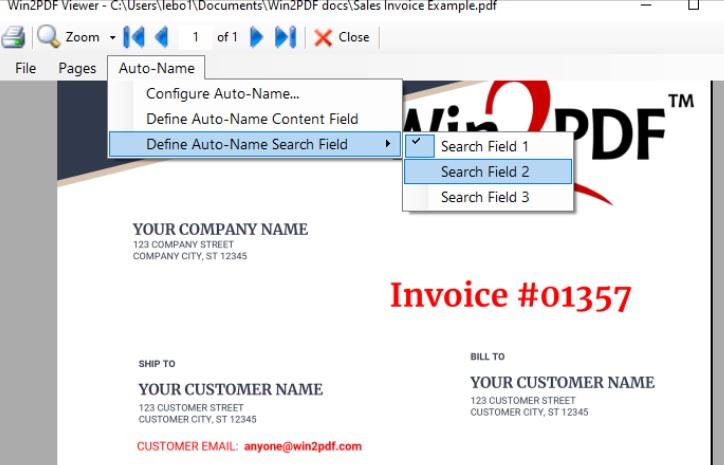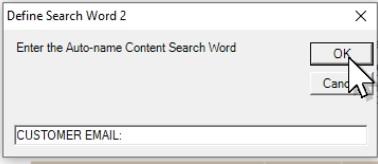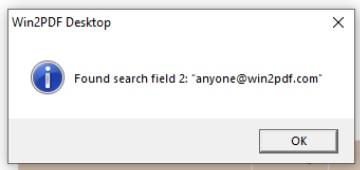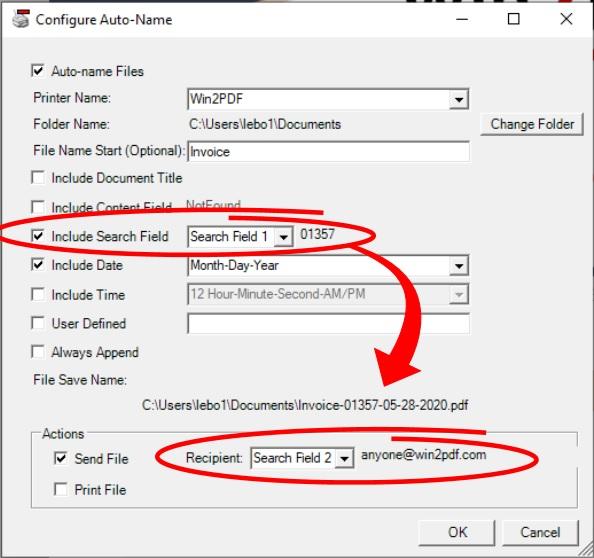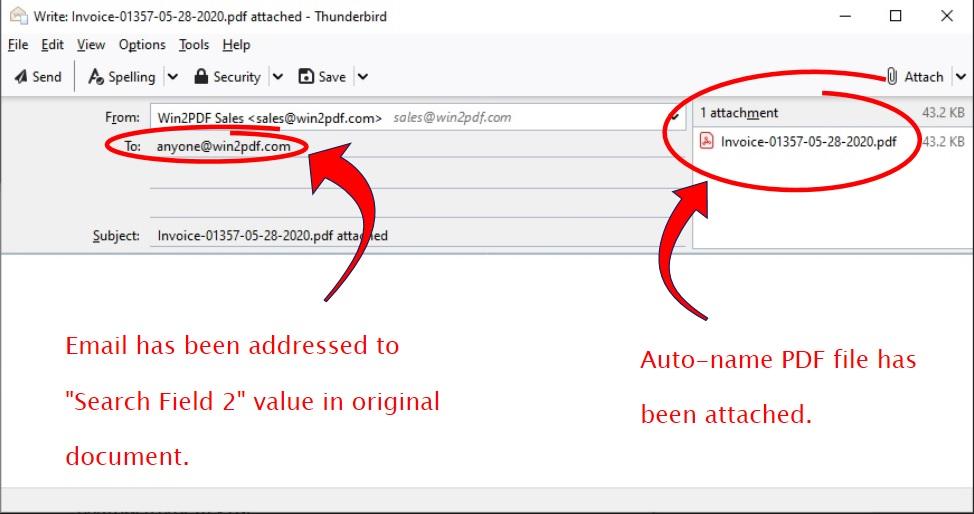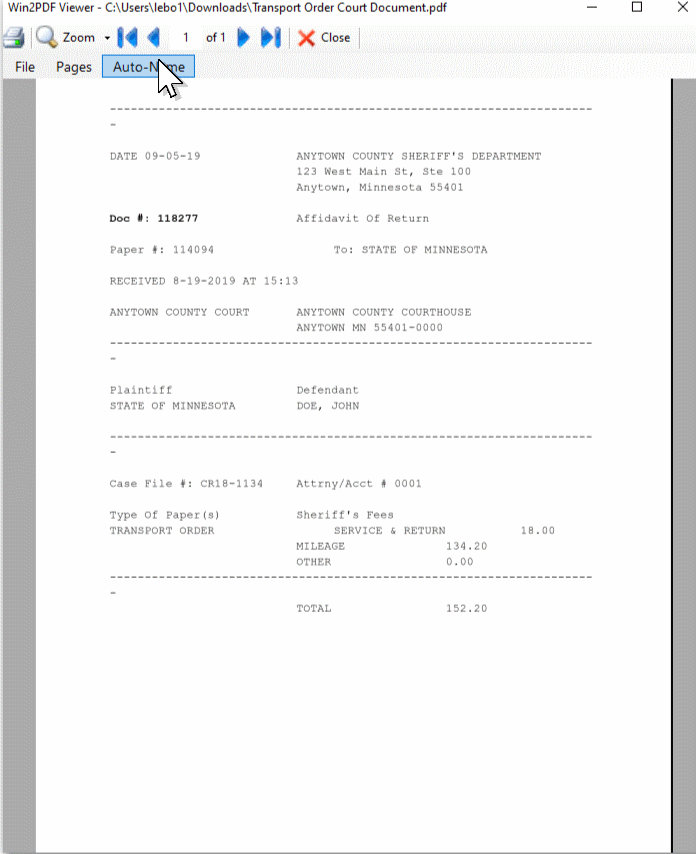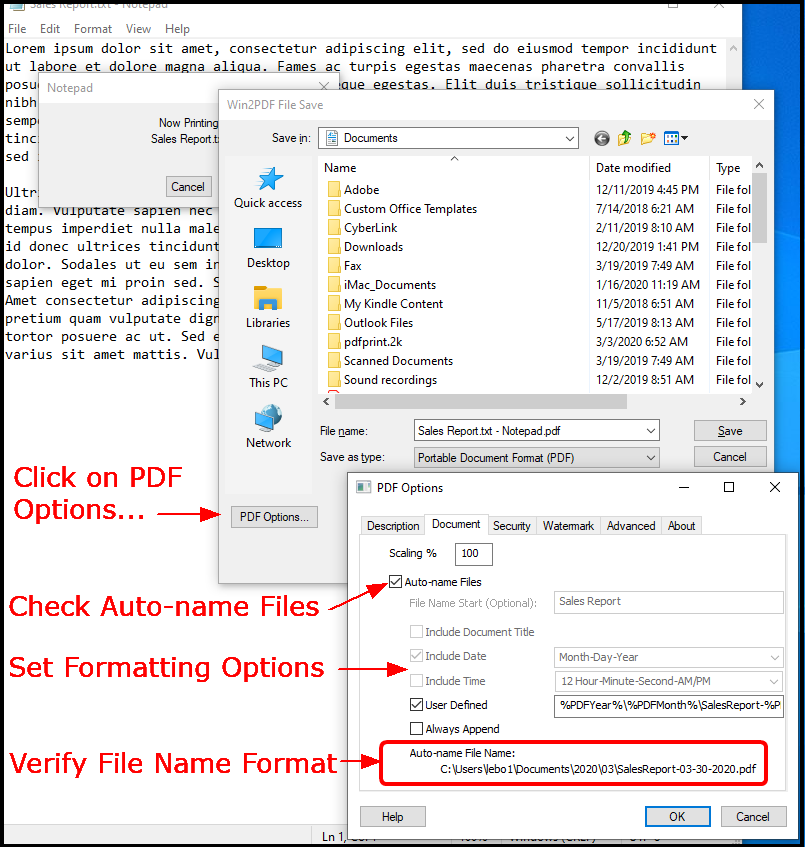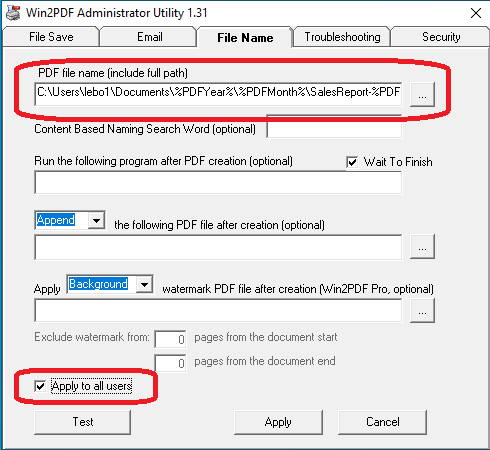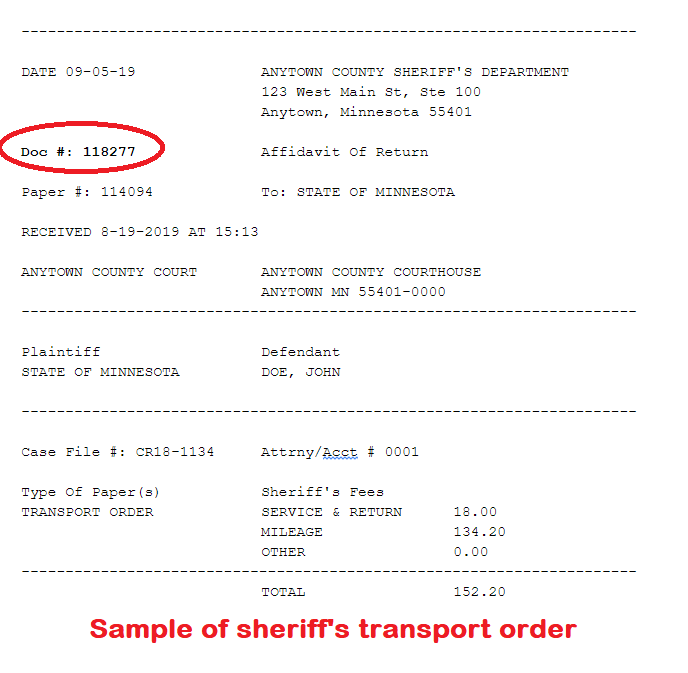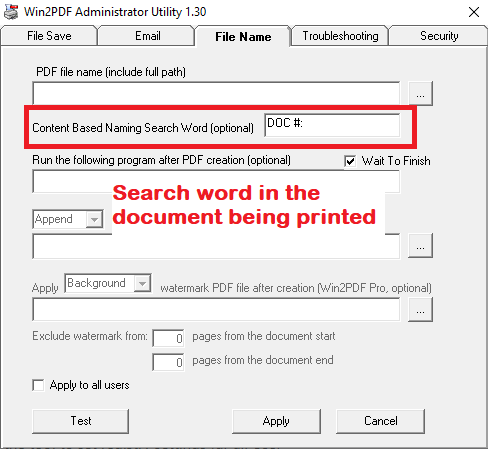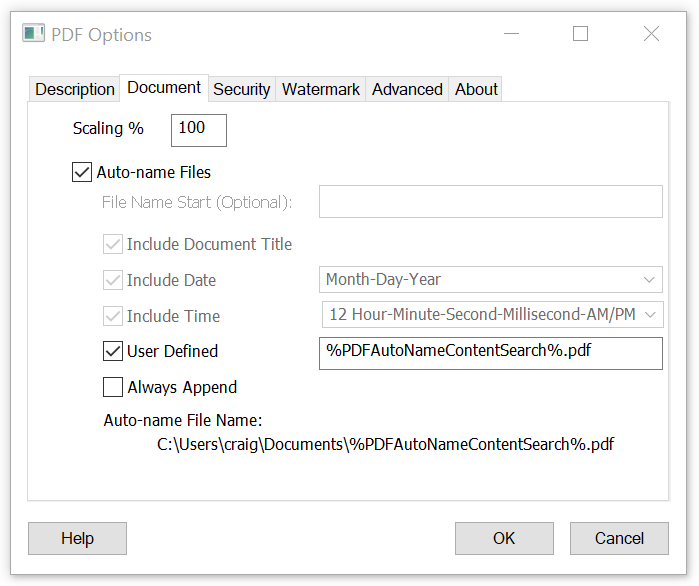In previous blog posts [see 1, 2], we showed how Win2PDF can name (or rename) PDF files based on data contained within a file. This feature has been especially useful for users needing to manipulate invoices, as this twitter user has noted:
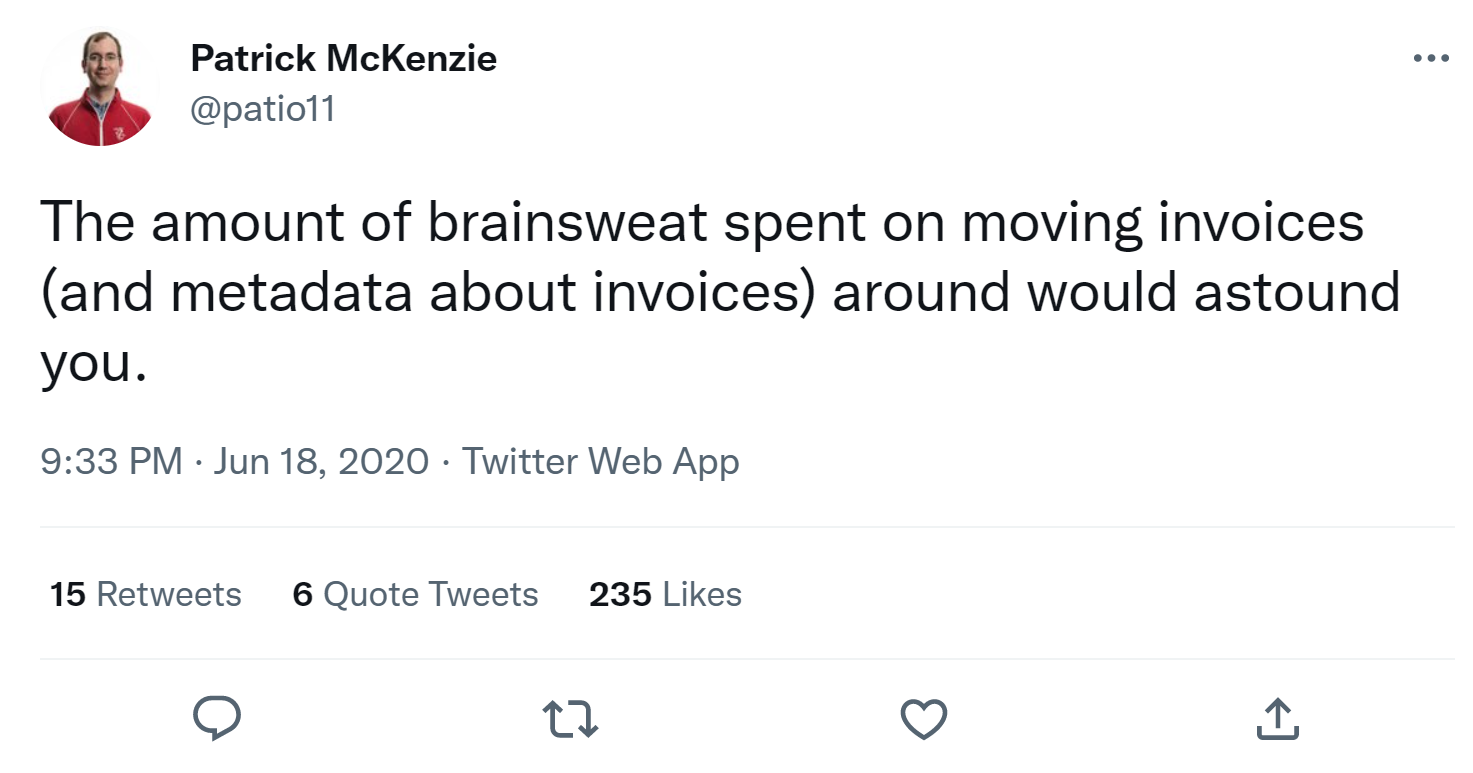
Brainsweat. Lots of it. We’ve been talking with a lot of users that are spending a lot of time trying to sort through massive numbers of PDF invoices and renaming them based on content, attaching them to emails, splitting them apart, etc.
We now have a free update (Win2PDF 10.0.141) that expands on the capability to make this happen. Namely, it adds the capability to capture the search field below a search term. Previously it only allowed you to select text that followed after a search term. As many of you may know, it’s not uncommon for the invoice number to reside on a different line, so now both types of searches are possible, as shown below:
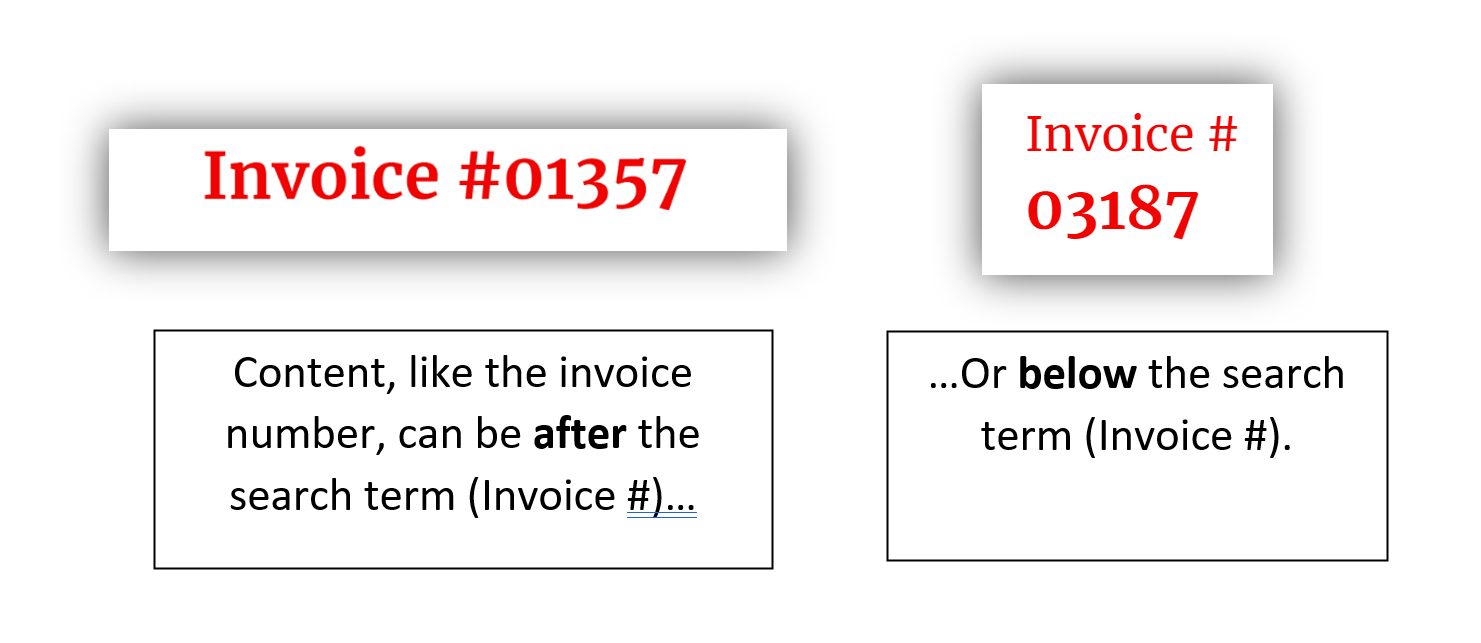
To use this feature, you’ll first need to open a sample PDF document in the Win2PDF Desktop App to define the Auto-Name Search Field.
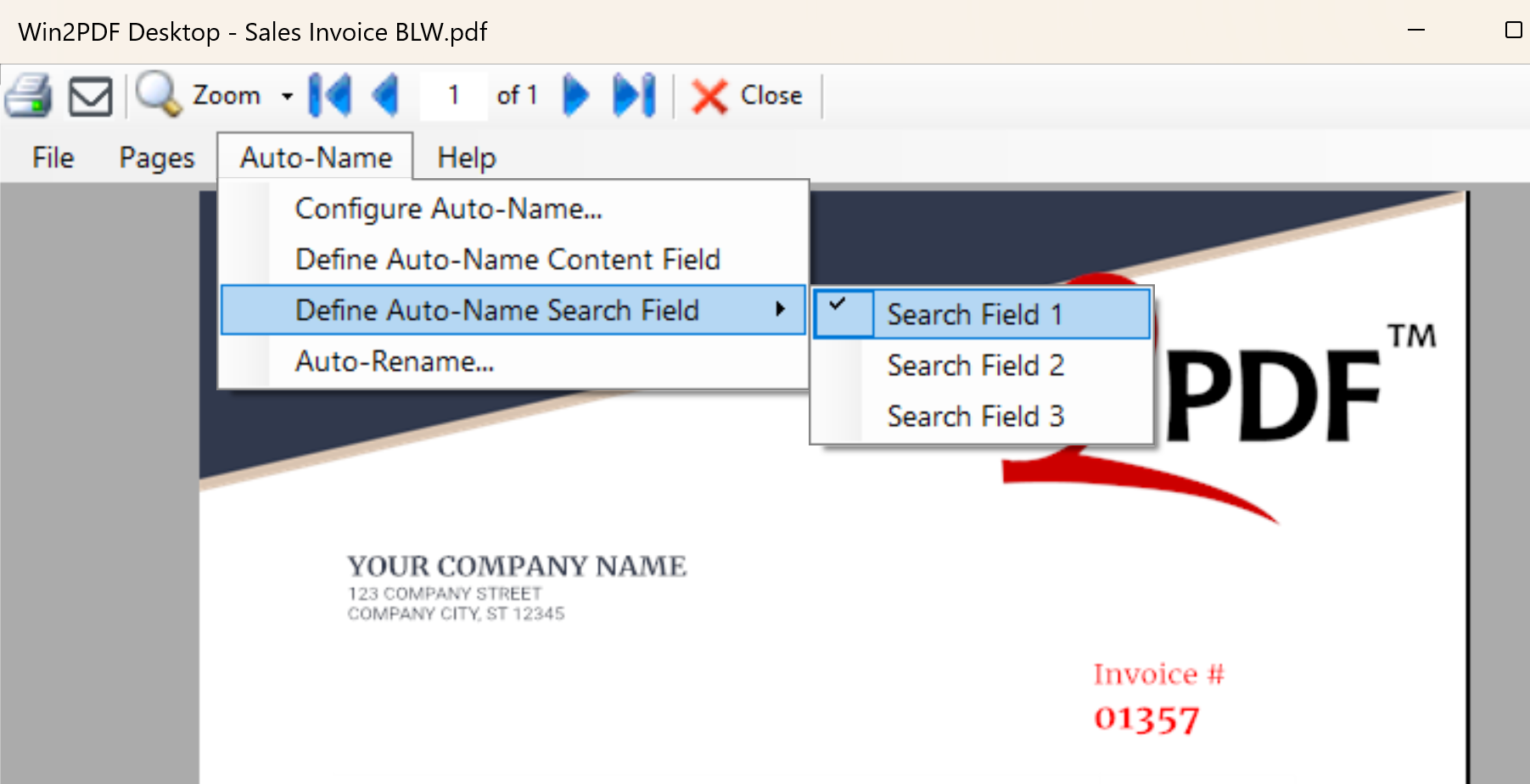
Then, based on the example file shown above, you’d enter in the Content Search Word of “Invoice #”, choose the search direction to be “Search Below”, and it will show you what the found search field is:
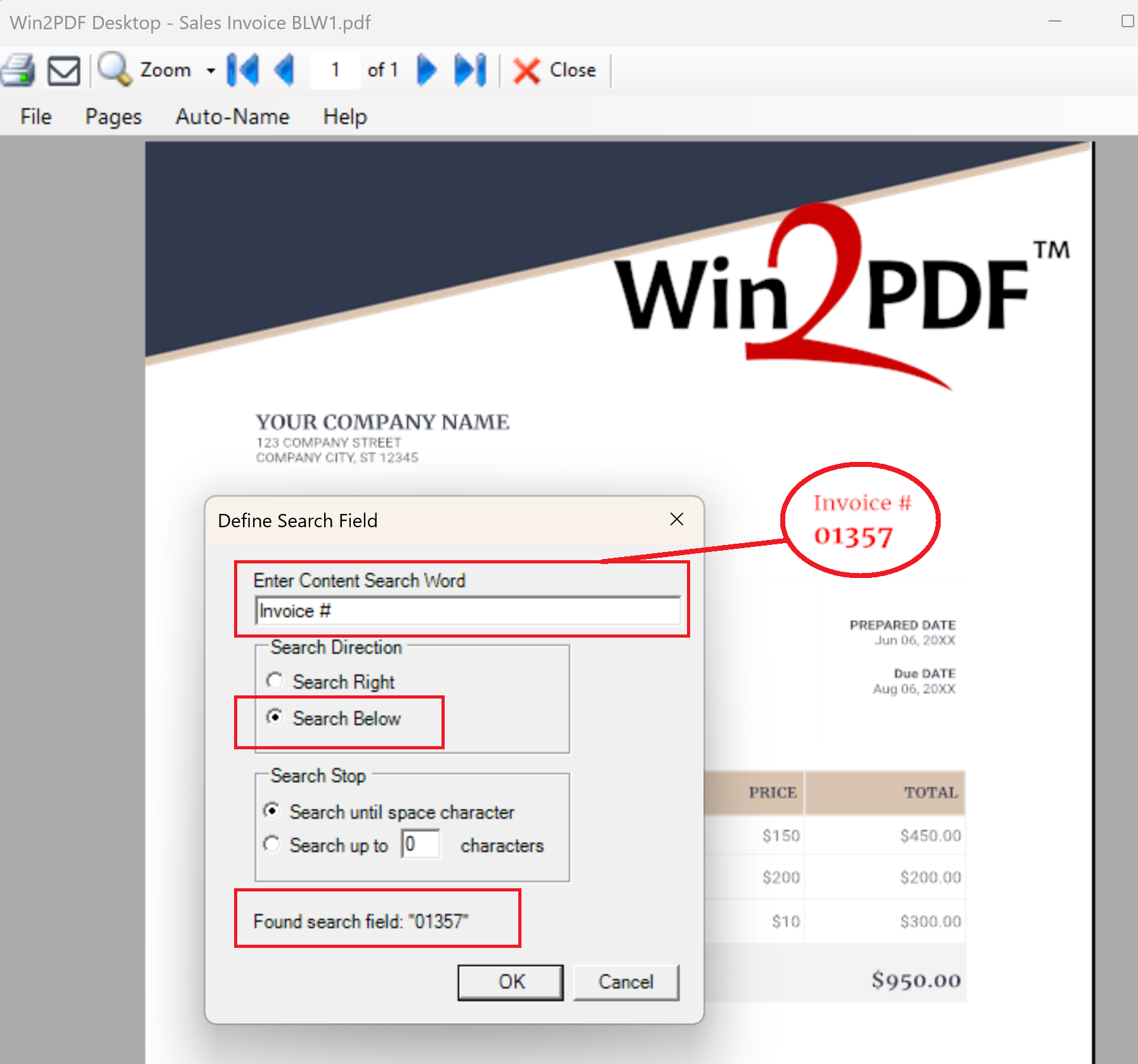
After you have defined this search field, you can do a few things.
One, you can use this term to rename a batch of PDF files if they already exist. You simply need to select the Auto-Rename menu option from the Win2PDF Desktop App, and then choose your Auto-Name variables including the “Search Field 1” text as shown below.
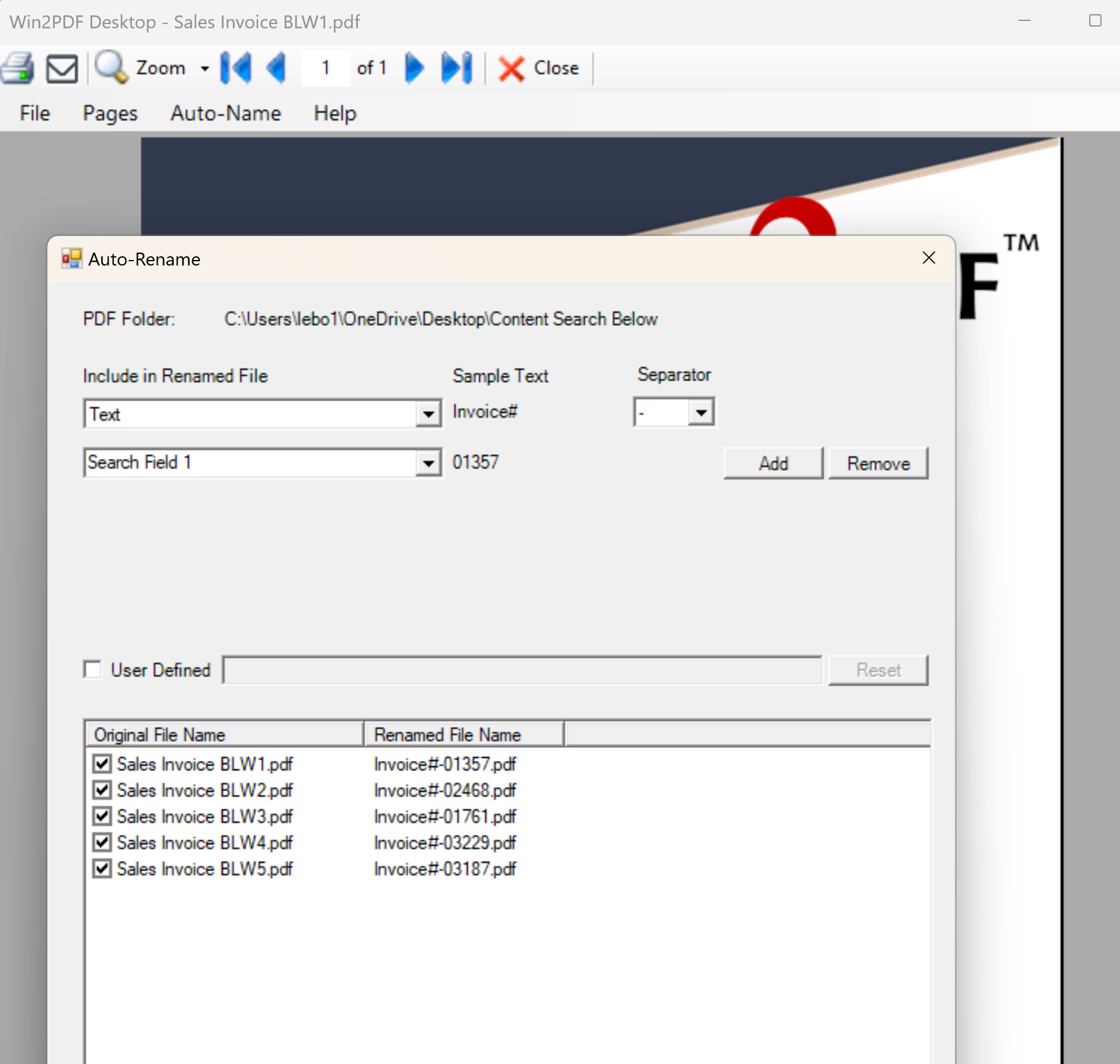
Two, instead of renaming existing PDF files, you can set your current printing method to use this Auto-Name method for new PDF files. You’ll just need to go to the Configure Win2PDF Auto-Name Settings page to set up how you’d like the PDF files to be named.
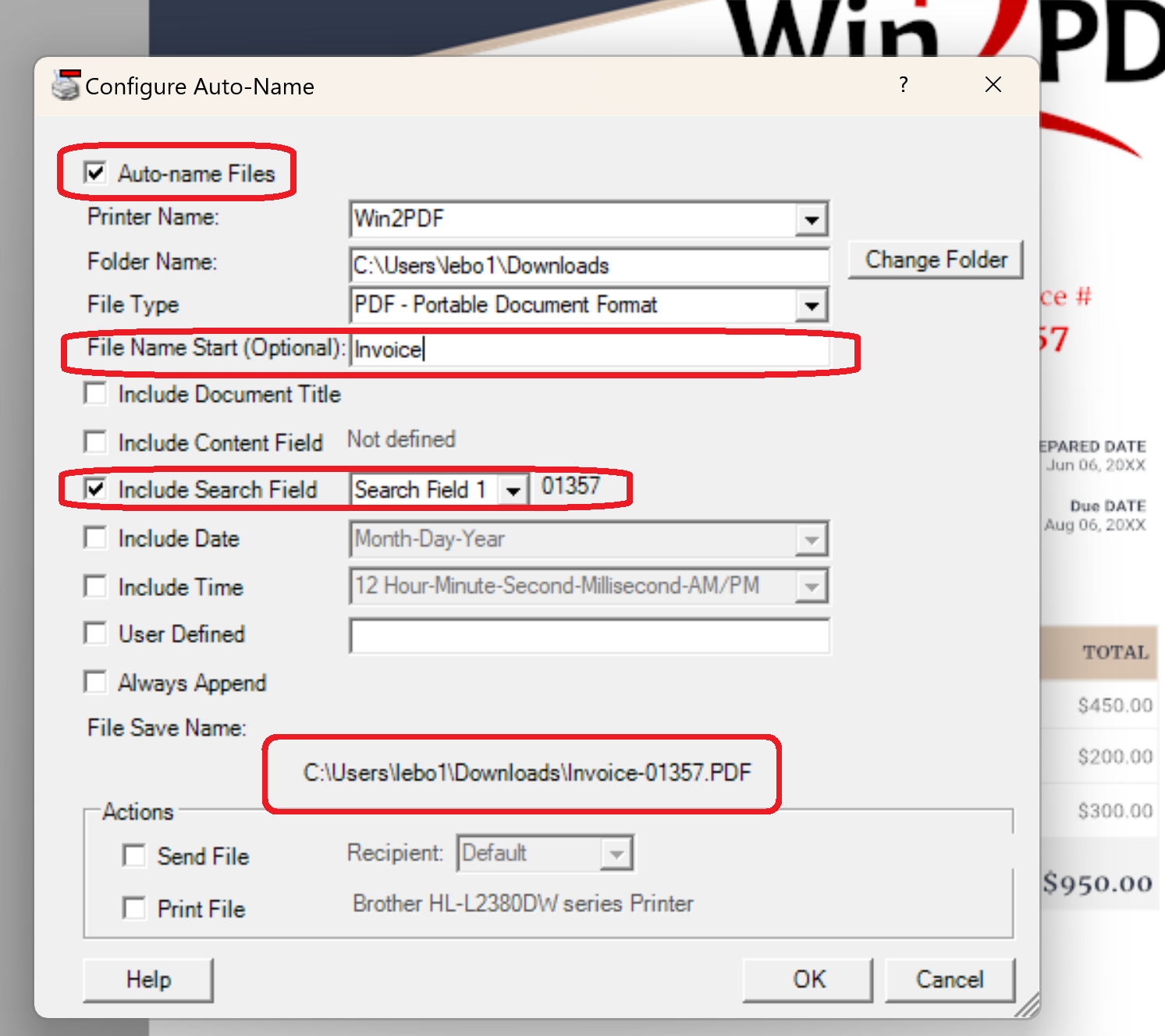
And three, you can use this feature via the command line interface for more advanced users. Previously we used the command line command “getcontentsearch” to find search text that immediately follows the search word. Now we’ve added the “getcontentsearchbelow” command, which finds the search text that is directly below the search word.
Hopefully, this is one additional feature to reduce the amount of brainsweat required for managing your invoices.