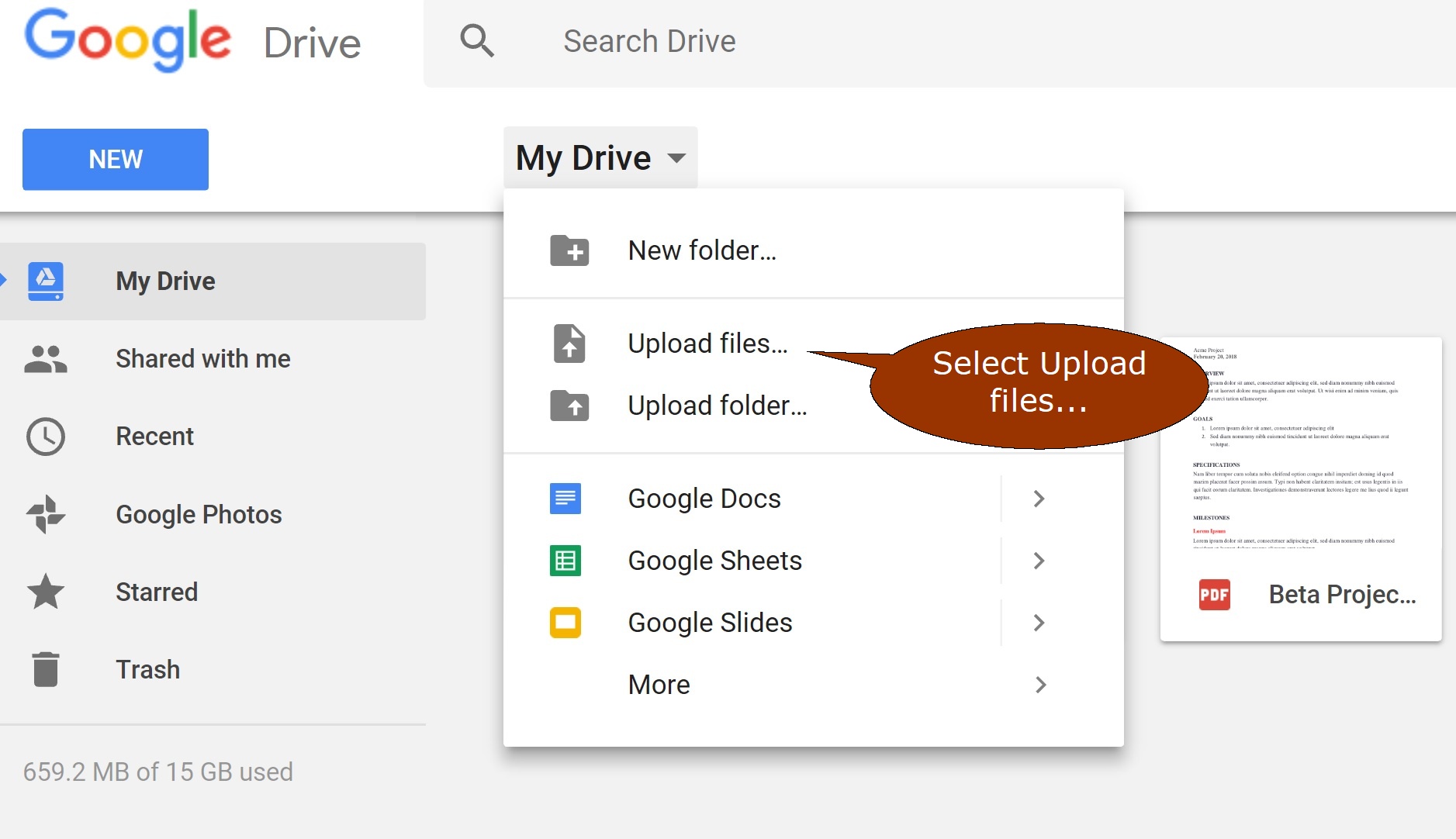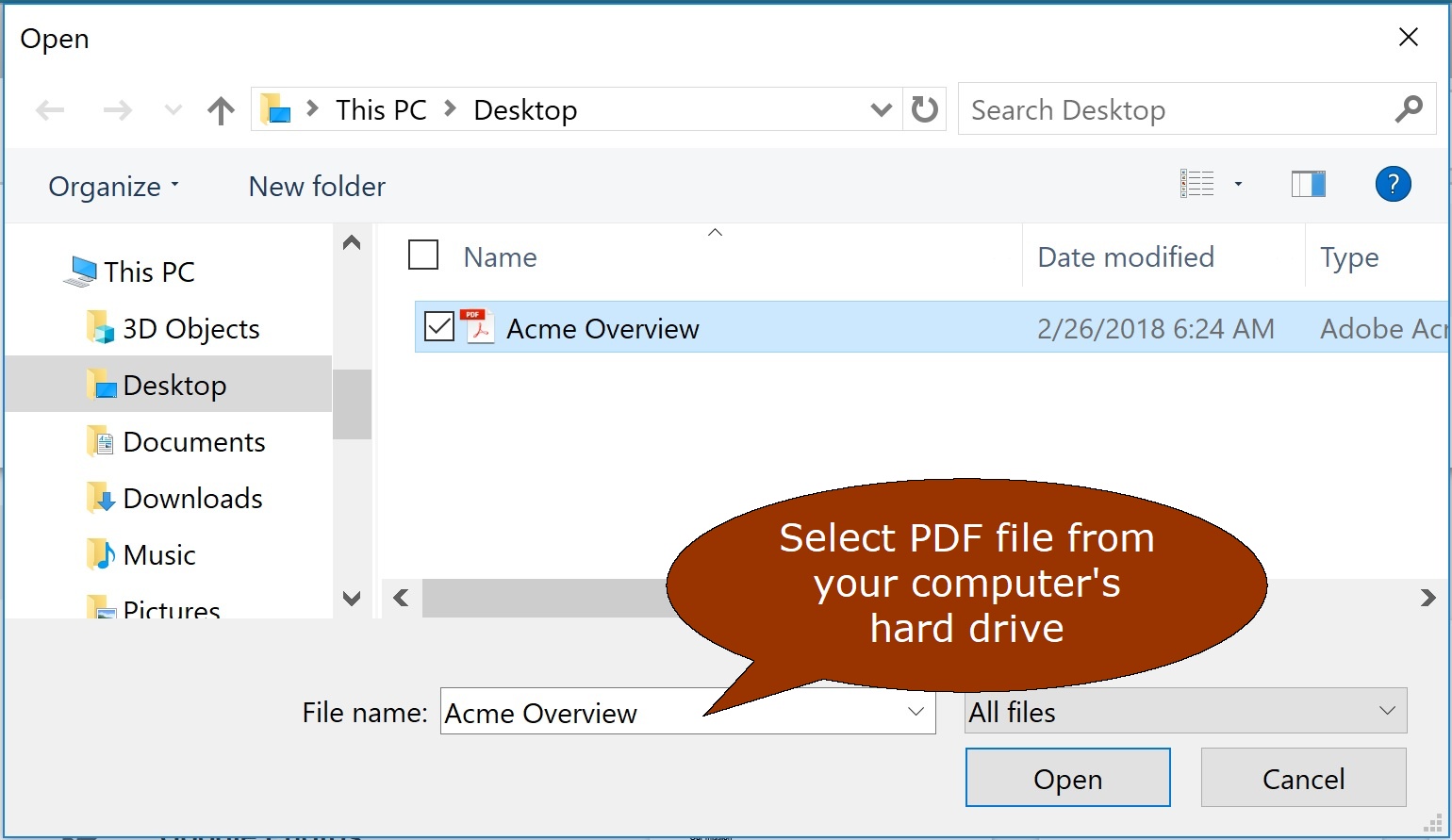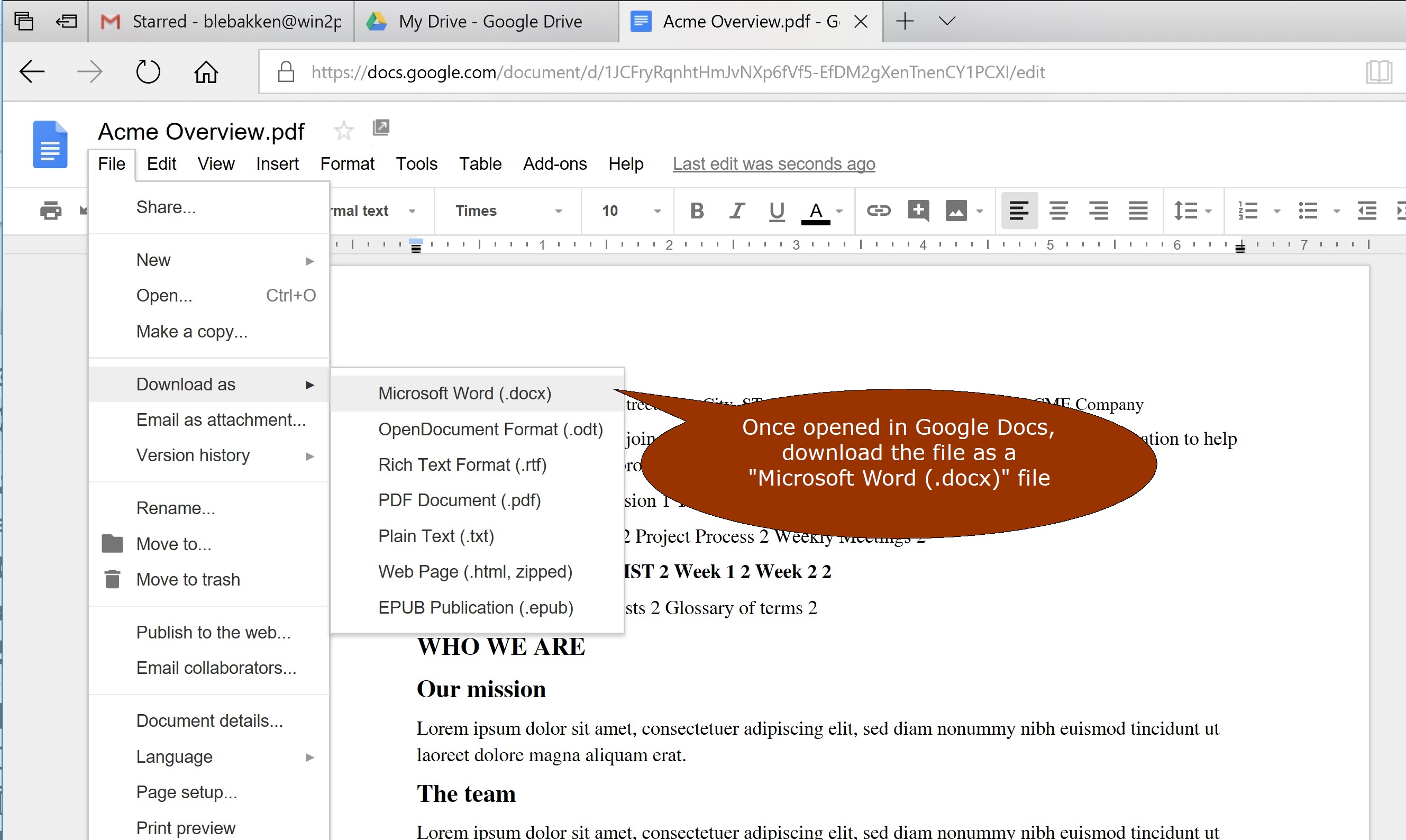UPDATE: This post is no longer relevant since Win2PDF now supports for converting Word Files, Open Document, and Rich Text Format files to PDF.
After our last post about using Google Docs to convert a PDF file to Word, we had a couple of reader comments asking, “Why don’t you just use Microsoft Word to convert the PDF file directly?”
Great question. We used the Google Docs method of conversion because it was completely free and did not rely on the use of a commercial program. But, since so many users have Microsoft Word already, we should explain how it can be used to convert a PDF file much more easily.
First, open your Microsoft Word program. (Note: Your interface may look slightly different depending on which version of Microsoft Word you are using). Then, select Open and choose the PDF file you wish to convert.
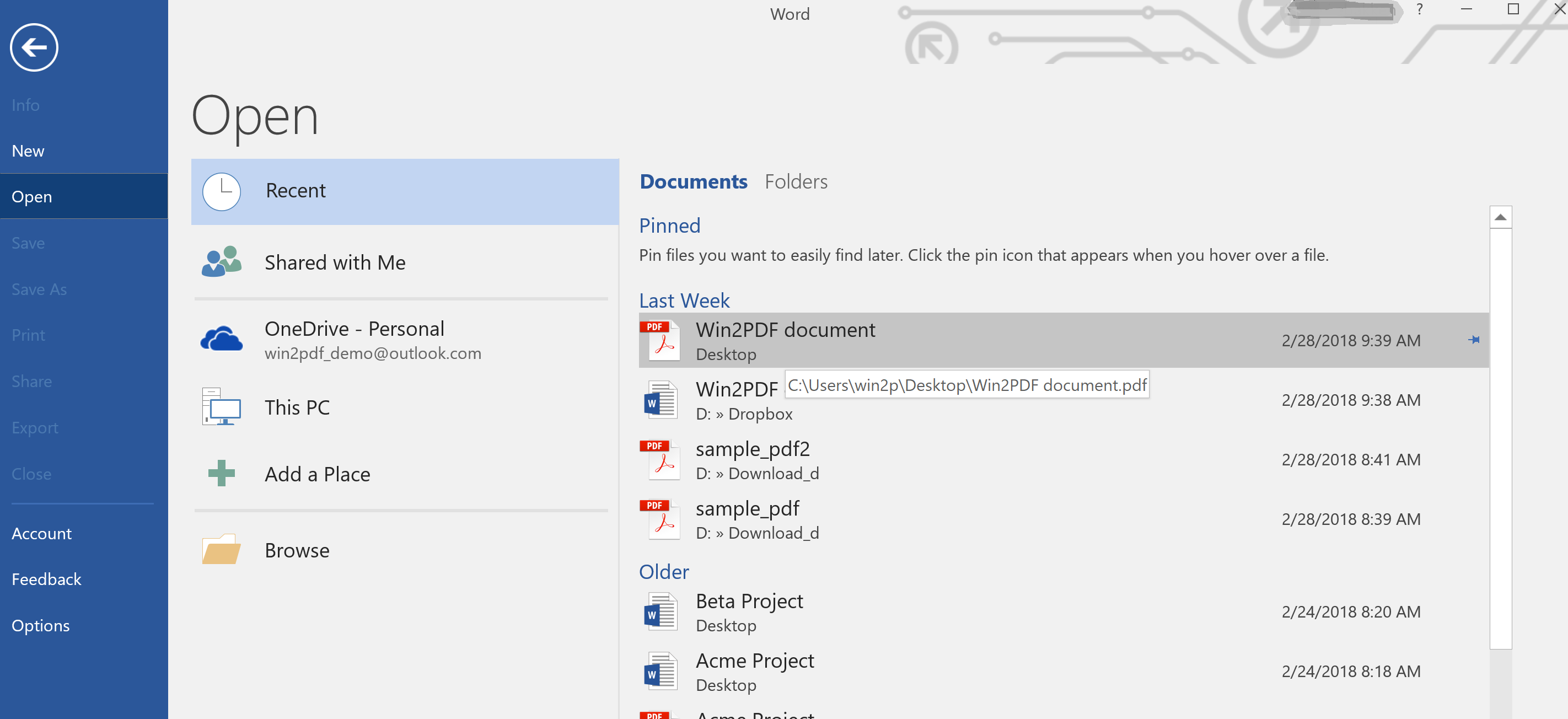
Second, once you choose the PDF file, you will get a message in Word stating the file will be converted to an editable Word document.
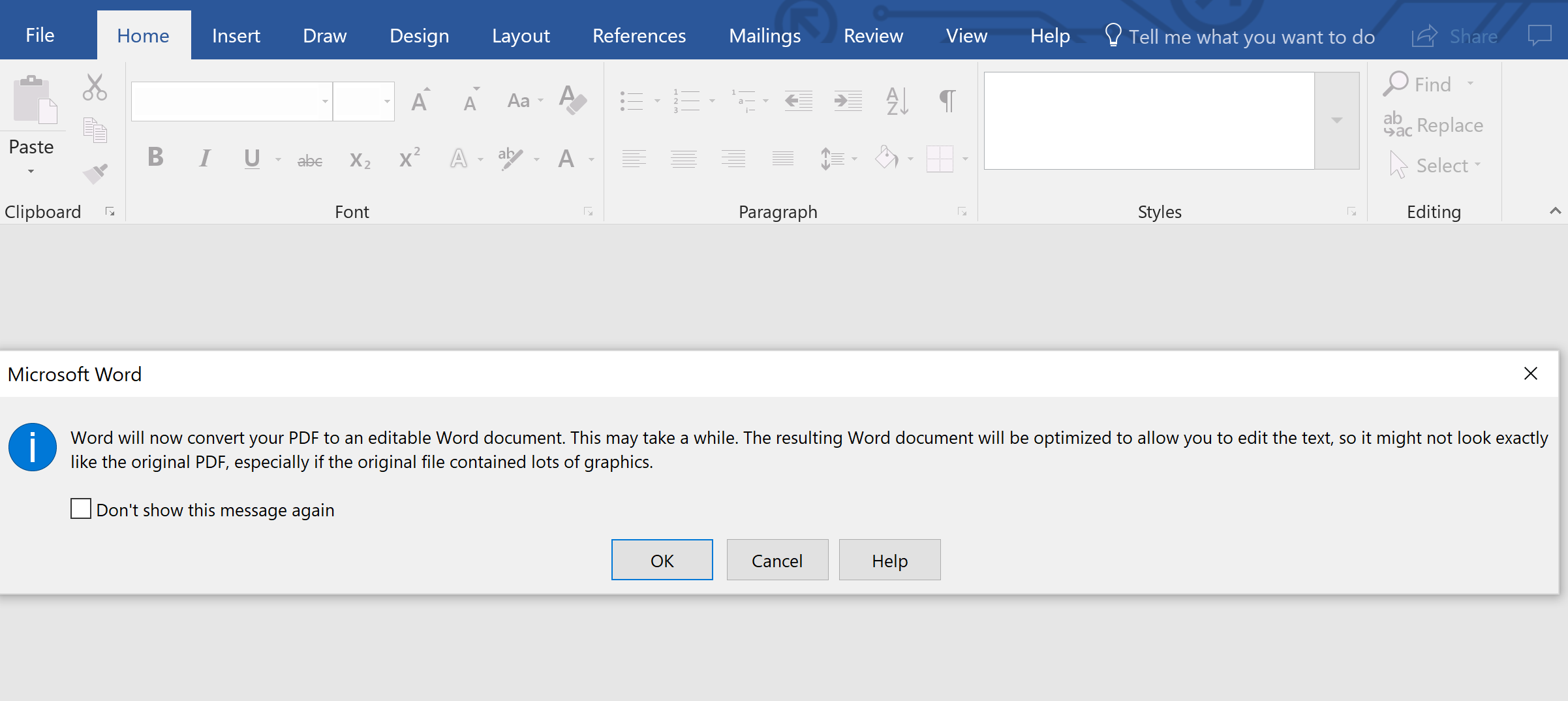
Lastly, once the conversion is complete, you can just edit the file directly, or save it out as a newly formatted Microsoft Word file.
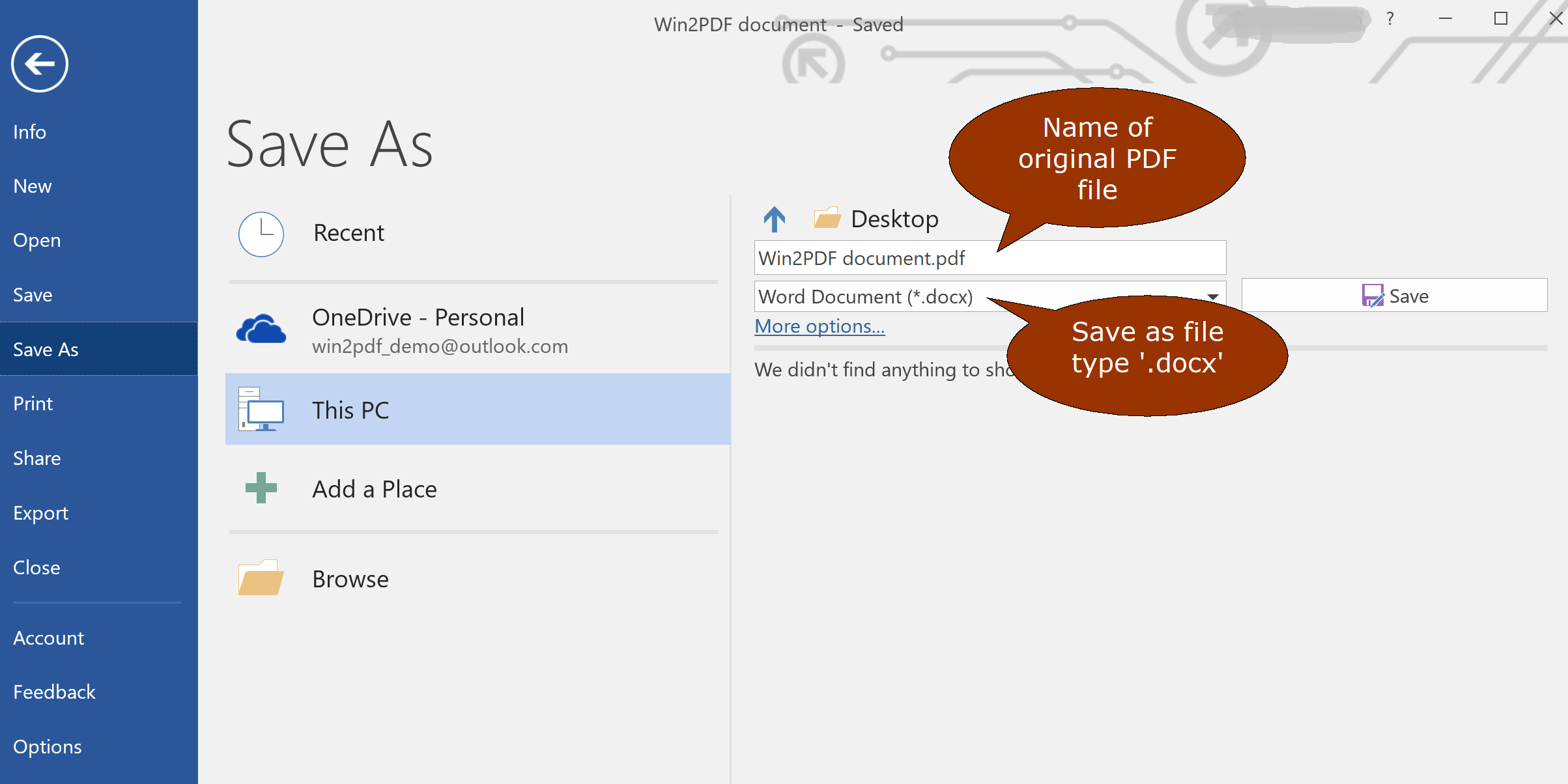
And that’s it. If you already have a newer version of Microsoft Word, this method seems to work better than the Google docs method we described in our previous blog post. And, it bears repeating, if you don’t want your PDF files to be modified or converted to Word, you can encrypt the files to prevent changes using our Win2PDF Pro version of the Win2PDF software.