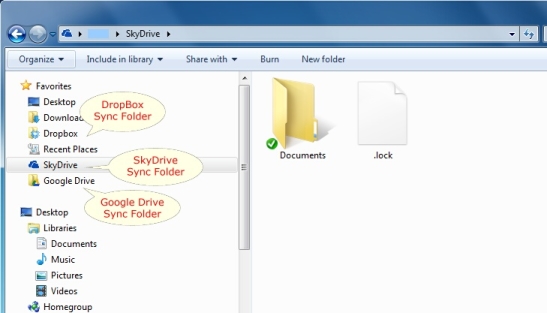UPDATE: This post is no longer relevant since Win2PDF now supports for converting Word Files, Open Document, and Rich Text Format files to PDF.
This article about Paul Manafort made the headlines the other day, and it got us wondering: How many people know how to convert a PDF file to a Microsoft Word document? Do you?
While there are some specialized commercial programs that do this conversion, there are also free alternatives available. One of the easiest methods is to use Google Docs to do the conversion from PDF to Word. Here are the basic steps:
1. Open the PDF file in Google Drive
From a Gmail account or any other Google app, click on the Google Apps icon. This will allow you to open another Google app associated with your account, including Google Drive.
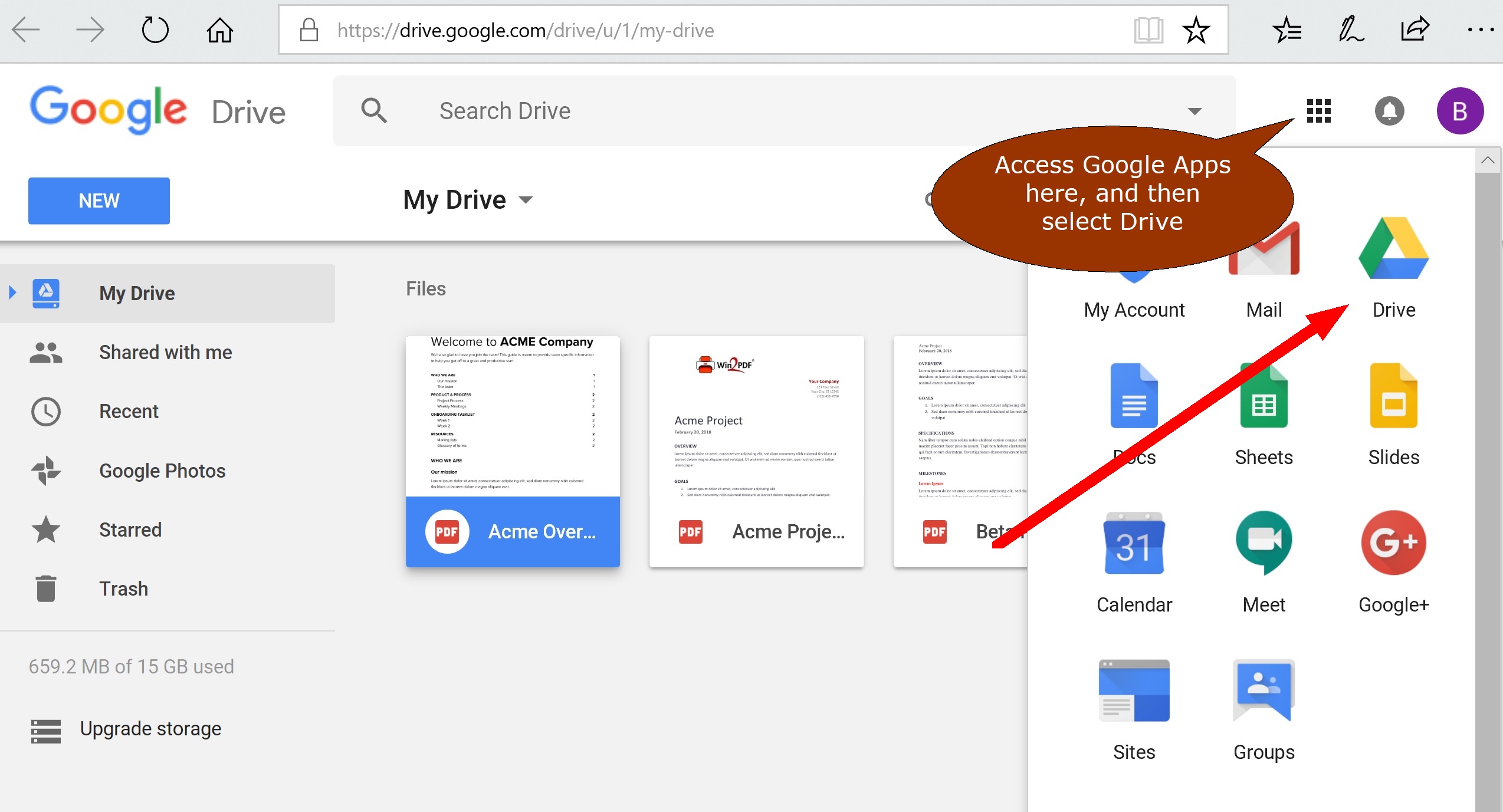
Once Google Drive is open, choose Upload files… from the My Drive drop-down menu.
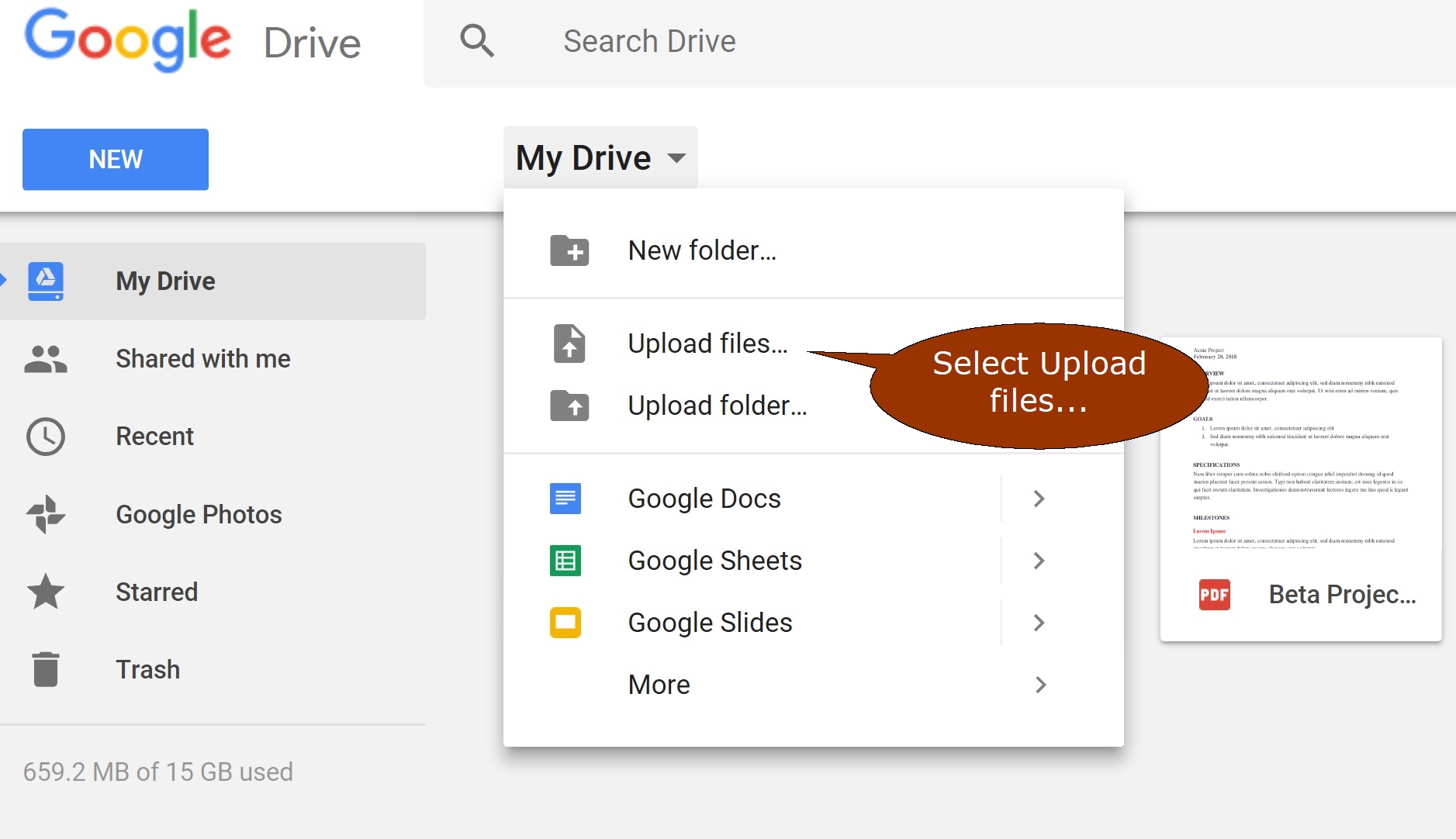
Then, choose the PDF file on your hard drive that you wish to convert to a Microsoft Word document.
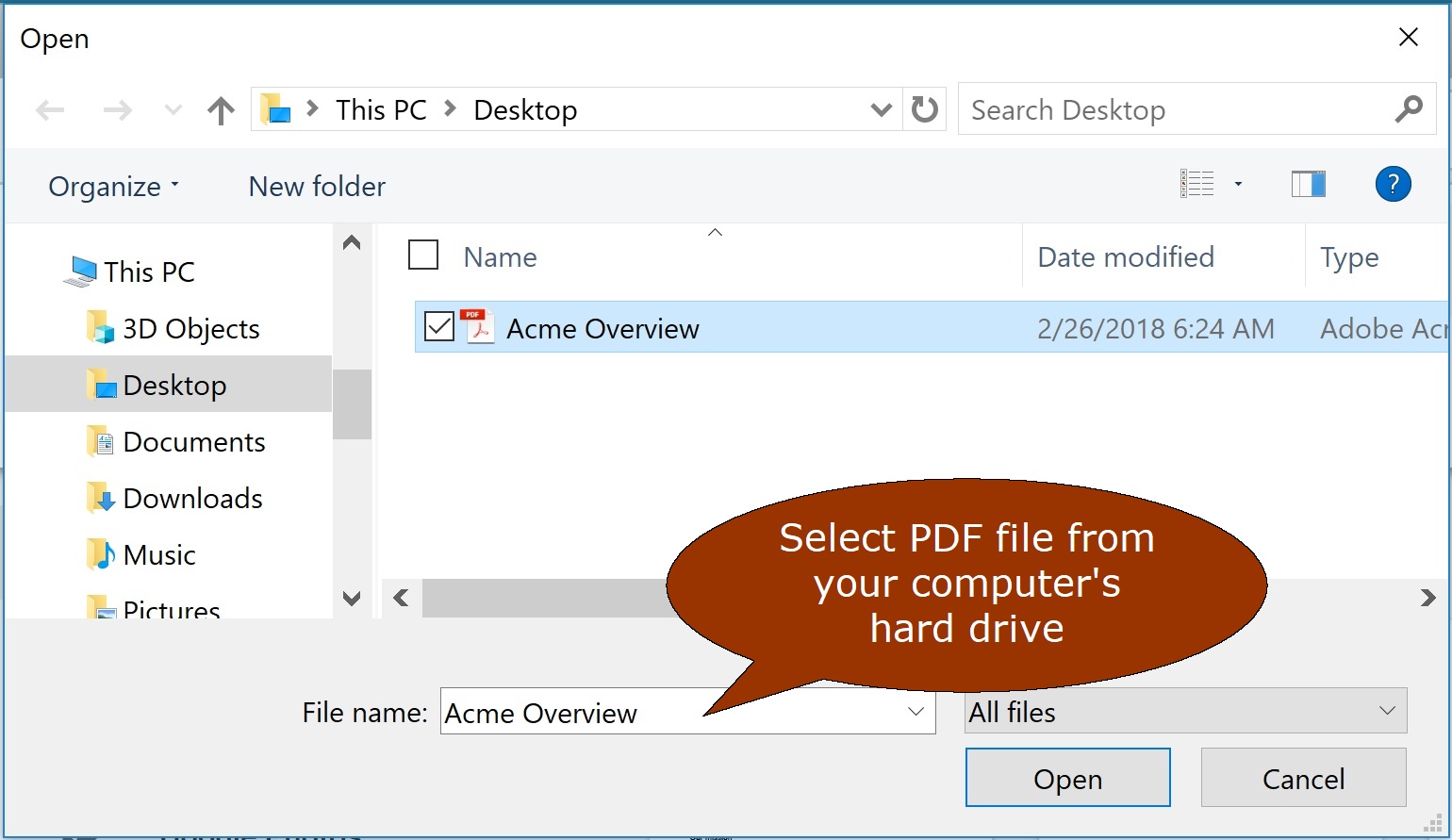
2. Right-mouse click on the PDF file in Google Drive, and open the file in Google Docs
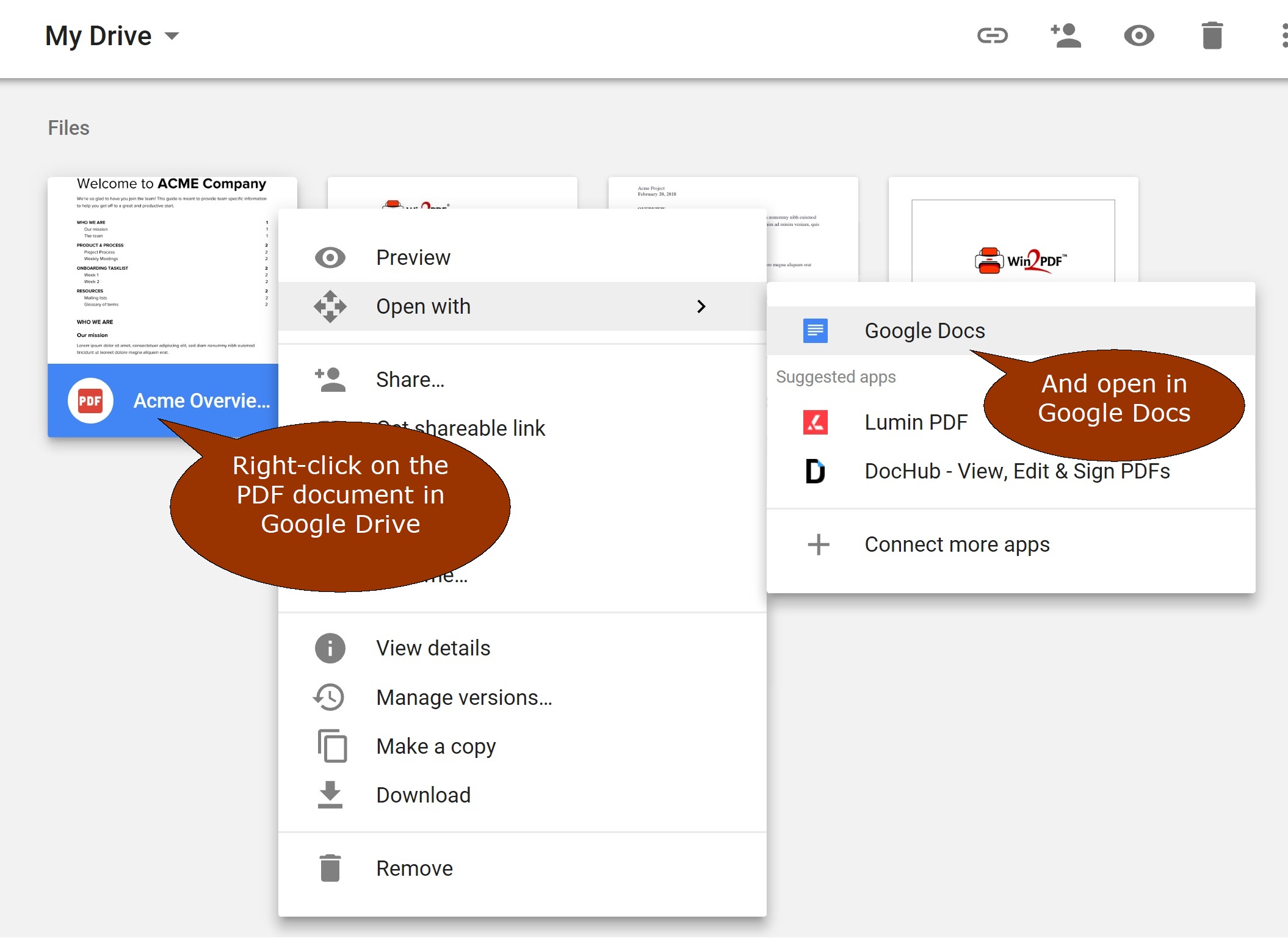
When you open with Google Docs, the PDF file will be converted to a Google doc. And once it is a Google Doc, it can be saved as another format, including Microsoft Word.
3. Download the file as a Microsoft Word (.docx) formatted file
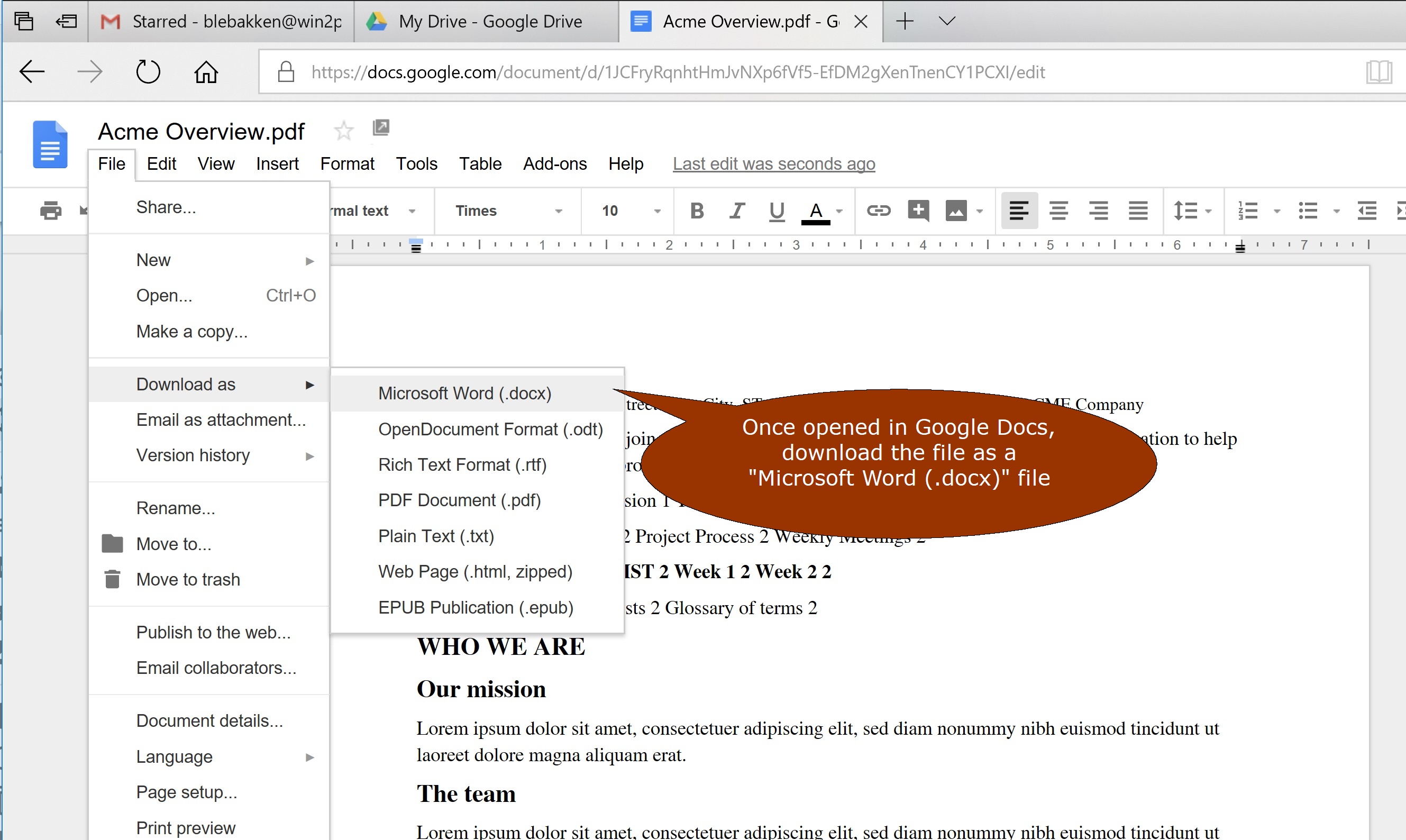
And that’s it. Currently, Google’s conversion process does seem somewhat limited and some formatting may be lost, but it will give you an editable Word document from the original PDF file.
Now, what if you don’t want your PDF files converted to Word, or modified in any way?
For that, you just need to encrypt the PDF file to prevent modifications. And there’s an easy solution for this as well. This can be done using our Win2PDF Pro software.