Our last post gave an overview of several cloud storage solutions for your PDF files. While we generally like all of these services, many users may also find it useful to just use an existing web-based email service (like Gmail, Yahoo, or Microsoft’s new Outlook.com) to archive and preserve copies of their PDF files. This is also a viable alternative if your company or organization has a firewall or policy restriction when using the other services; this method just uses email to send PDF files.
Let’s take a look at a simple procedure at how a user with Win2PDF and a basic Gmail account can make a backup PDF file every time to print out a paper copy of a file. [Note: we like Gmail because it indexes PDF files for search. You can search your Gmail account for any text that resides within the PDF file. In addition, you can automatically label the incoming emails to archive them without filling up your regular inbox. Other web mail accounts will do similar things, but our example uses Gmail for these reasons.]
For this example, make sure you have Win2PDF installed on your computer and have a active Gmail account. Then do the following:
1. Select your paper printer to be the default printer on your computer
2. Print to Win2PDF and select ‘Print file’ and ‘Send file’ (and ‘Delete after sending’ if you don’t want to keep a local copy of the PDF on your PC)
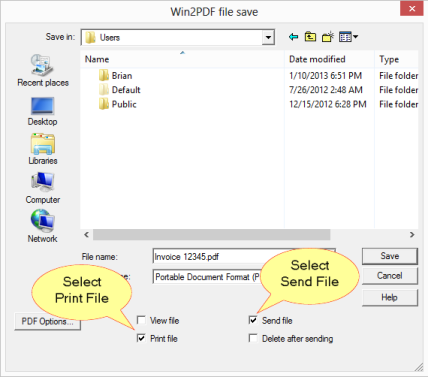
The ‘Send file’ option uses the default e-mail client, or the free Win2PDF Mail Helper application (download Win2PDF Mail Helper).
3. A copy of the print will be sent to the default paper printer that you set up in step 1, but you will also create a PDF file that you can email to a Gmail account.
4. In Gmail, create a filter that matches your typical email and way of storing files. For example:
– From “[email protected] <mailto:[email protected]>”
– Subject has the words “pdf” and “invoice”
– check “has attachment”
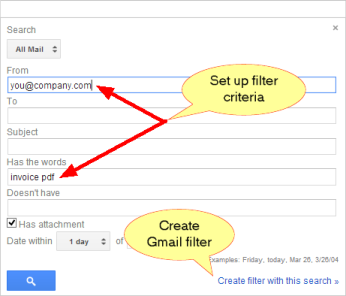
and then after filtering, you can
– apply a tag (e.g. “Invoices”)
– mark as read
– skip the inbox
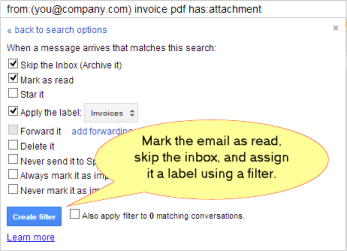
And that’s it… This will automatically create a backup of your printed paper documents off-site in your Gmail account. And they won’t clutter up your inbox — they’ll just be archived in with a label that you can reference in the future. And you will be able to use Google’s search features to find these documents in the future — and Gmail allows you to search for text within the PDF files.
Next week we’ll conclude this series by looking at how the different services and methods compare for PDF users… Stay tuned…

