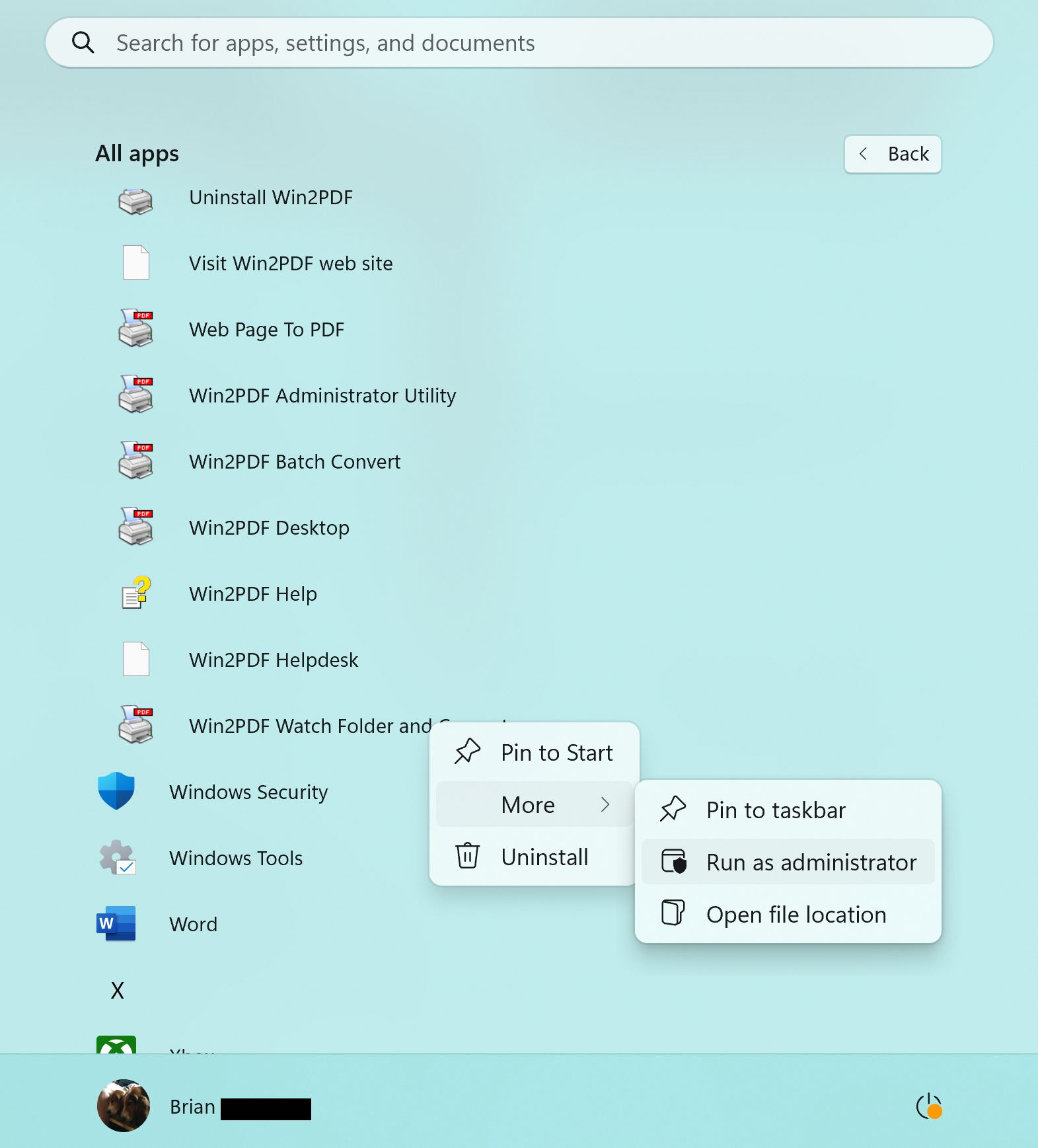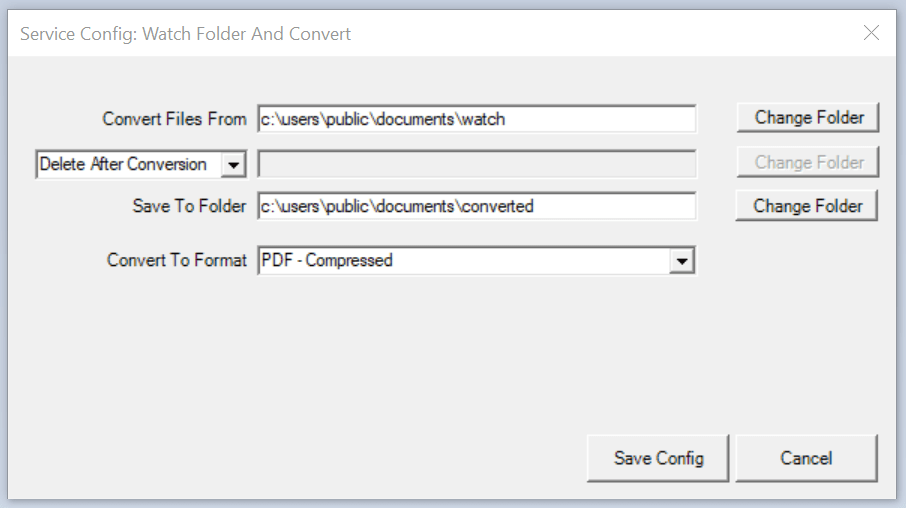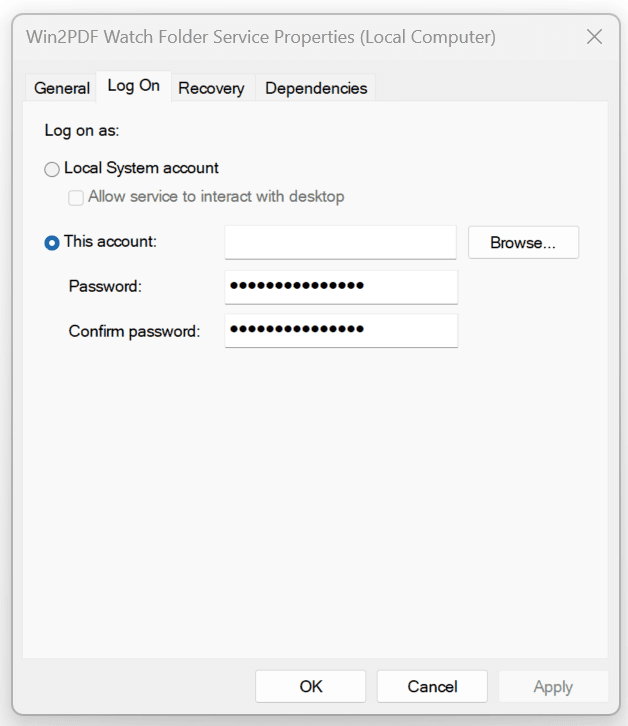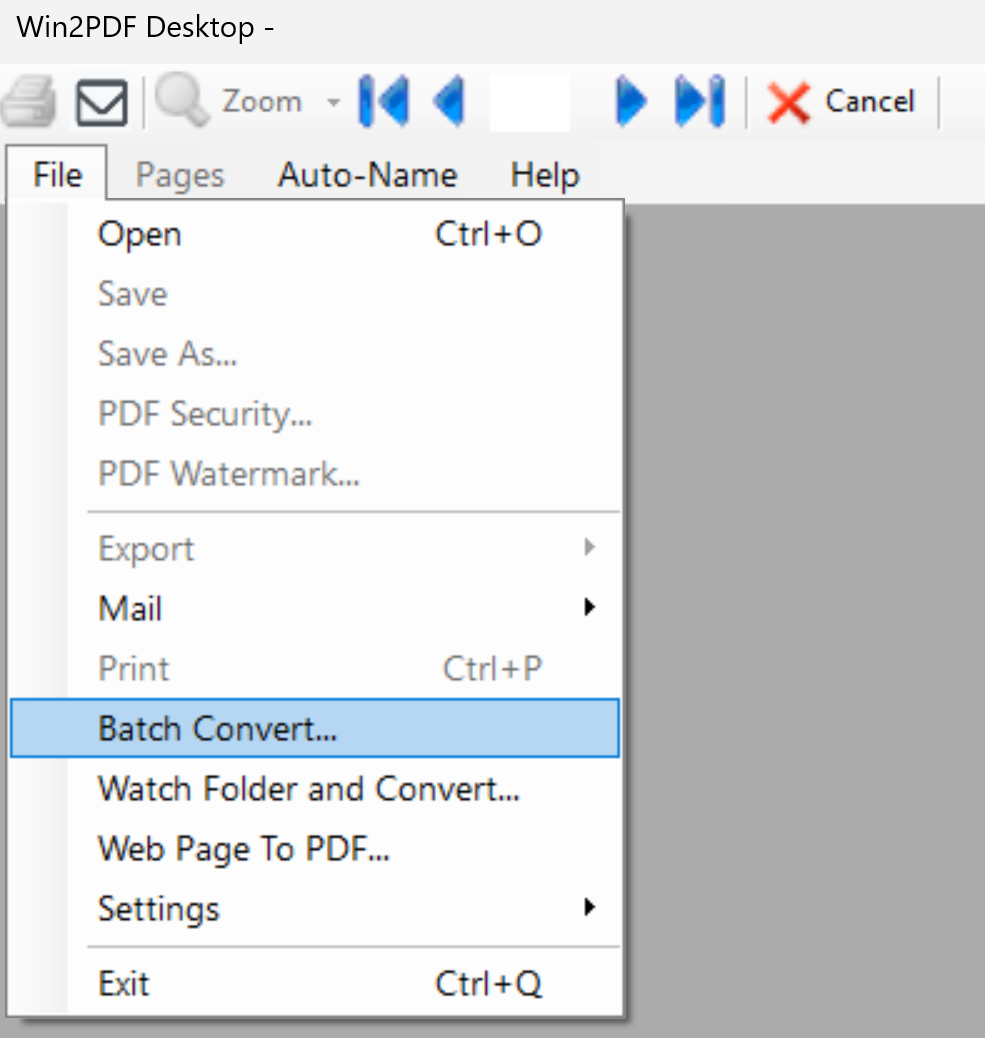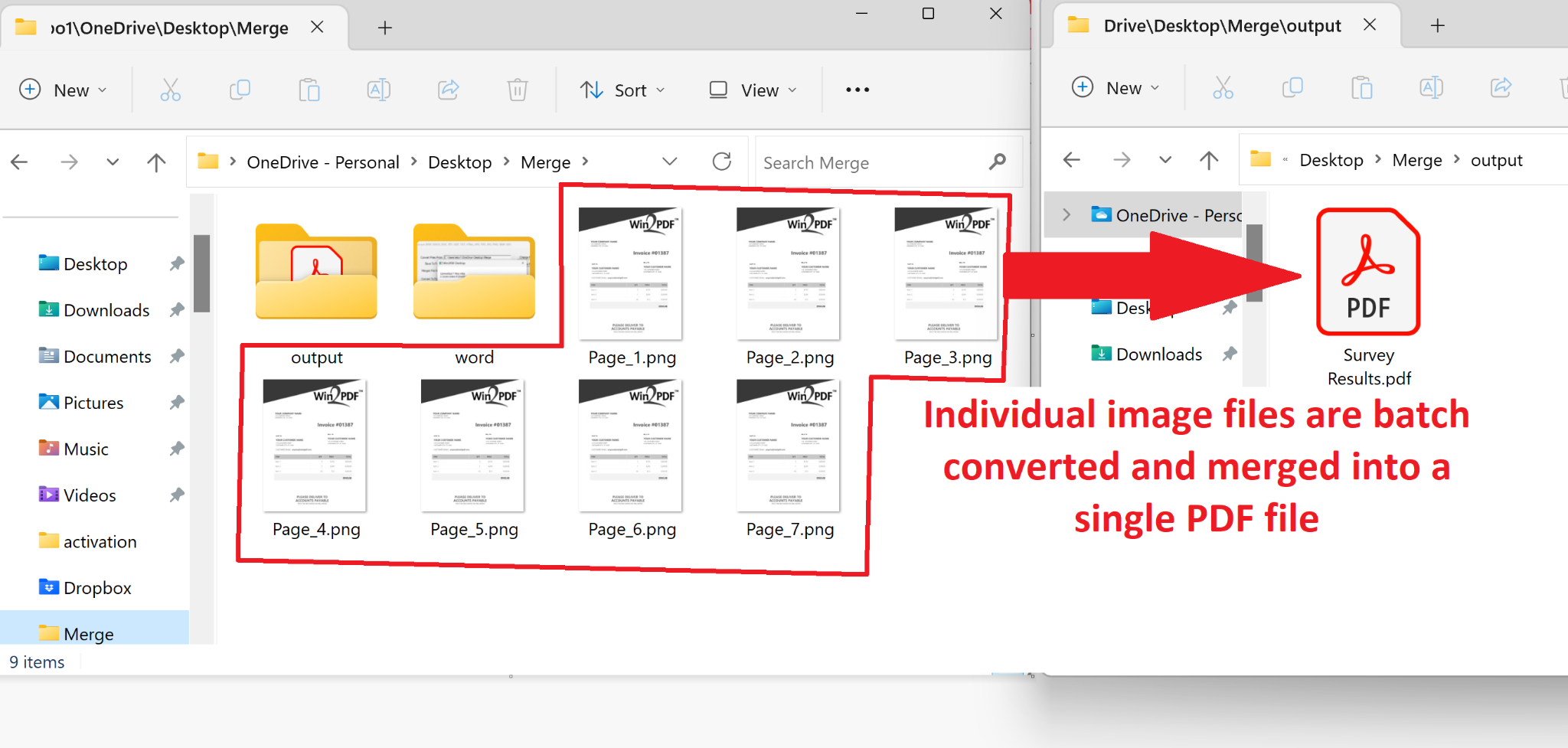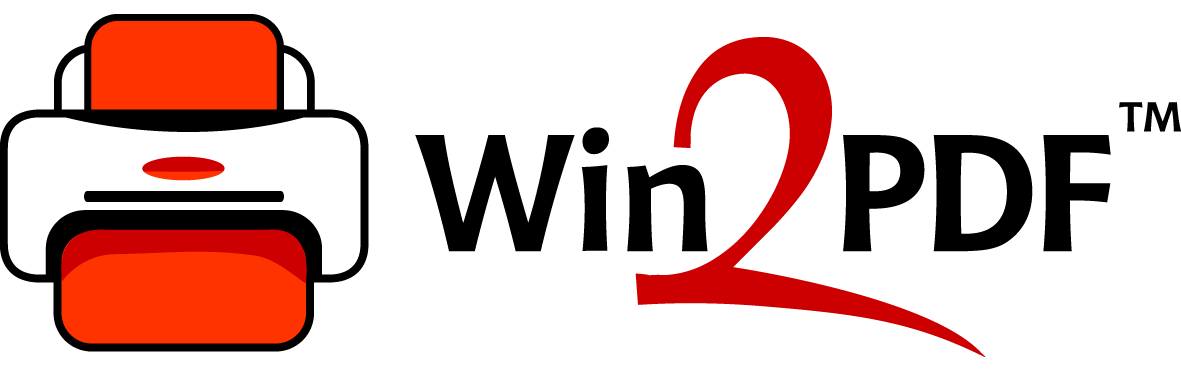And in our final feature post about the 10.0.154 Win2PDF Update, we’ll look at the remaining new features.
New Command Line Support To Print Document and Image Files to a Windows Printer
Another frequently requested feature is the ability to print files directly from the command line, typically to a paper printer. There is a generalized PRINT command, along with commands used for printing specifically formatted image and document files. These are:
- PRINT General Print command line option
- PRINTDOCX ** Print Microsoft Word .docx files
- PRINTRTF ** Print RichText Format .rtf files
- PRINTODT ** Print OpenDocument Format .odt files
- PRINTTXT ** Print Text .txt files
- PRINTHTML Print HTML files
- PRINTSVG Print Scalable Vector Graphic .svg files
- PRINTXPS Print XML Paper Specification .xps files
- PRINTTIFF Print TIFF .tif image files
- PRINTJPG Print JPG .jpg image files
- PRINTPNG Print PNG .png image files
- PRINTBMP Print Bitmap .bmp image files
- PRINTGIF Print GIF .gif image files
** feature requires Win2PDF Pro version of the software
And a couple of other new command line features were added as well:
- PRINTPDFACTUALSIZE – used to print a PDF with no scaling
- PRINTPDF – Added the ability to make a tray selection option from this command
And finally, two new save as types and “Configure Auto-name” file types were added — PDF Image Only – monochrome searchable (OCR PDF) and PDF Image Only – color searchable (OCR PDF).

These formats can be useful when using Auto-name search fields. Some applications, like Crystal Reports, use encoded text to prevent searching. In this case, Win2PDF’s search fields and content fields can’t be found. These two new file types help work around this issue and are worth trying if the standard Portable Document Format – Searchable (OCR PDF) file type doesn’t work.