In a recent blog post, we introduced the Auto-Rename feature. Based on user feedback and internal testing, we’ve made some changes to the interface and improved the functionality of this feature. The latest update to this preview can be installed to existing Win2PDF Pro users by applying the 10.0.120 Win2PDF Pro Service Pack which is available at our support download page.
[Note: This feature is only available in the Win2PDF Pro version of the software. If you do not have Win2PDF Pro but would like to try this feature, you can request a 30-day trial license.]
Here’s a quick YouTube example of what this process looks like with the updated interface:
And here’s the process of using the feature broken down step-by-step.
To start using this feature, you’ll first open a PDF file by either by right-clicking a PDF file from Windows Explorer and choosing Open with -> Win2PDF Desktop, or by starting the Win2PDF Desktop App from the Windows Start menu and choosing File -> Open… to select a PDF file. The Auto-Rename feature will apply to all PDF files in this folder. Then select Auto-Rename… from the Auto-Name menu. You’ll see all of the PDF files in your folder appear in the Auto-Rename window along with several options.
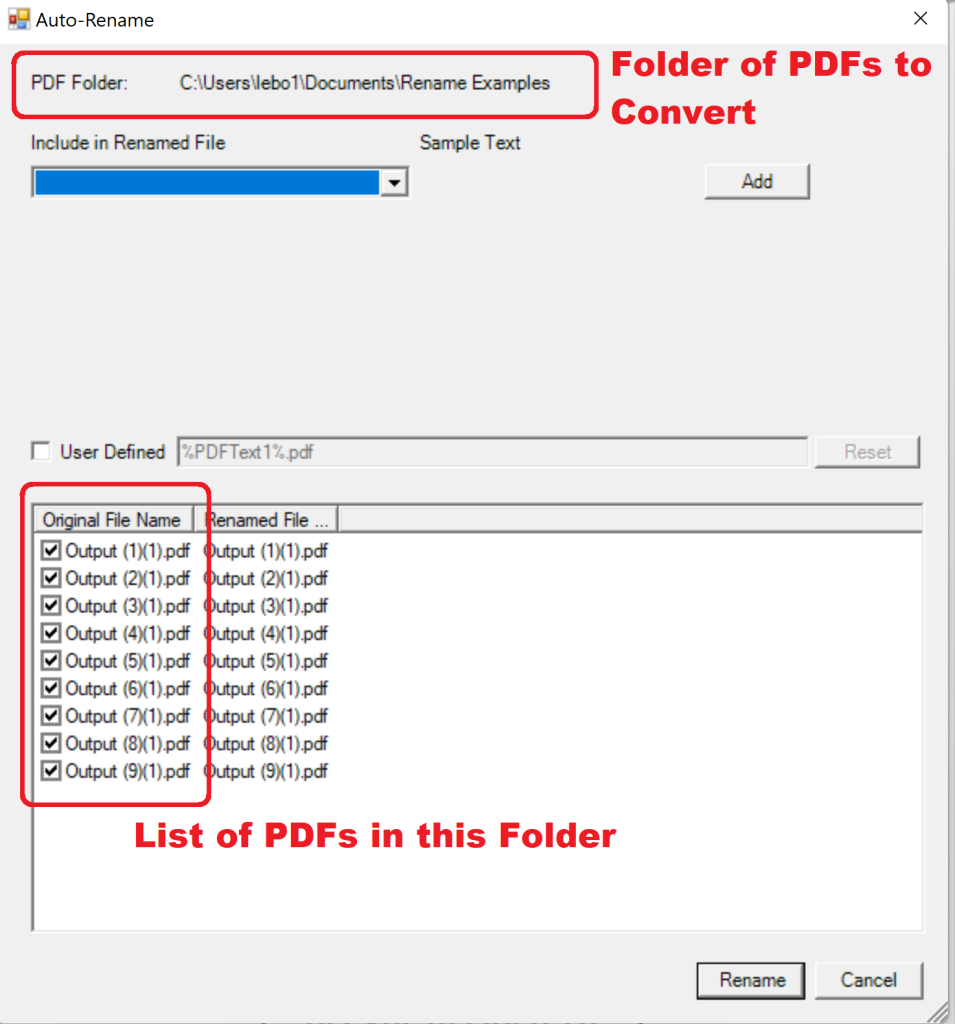
Next, you’ll choose the rename options that you want to use for the renamed files. You can stack or add up to 5 options to Include for the new file name.
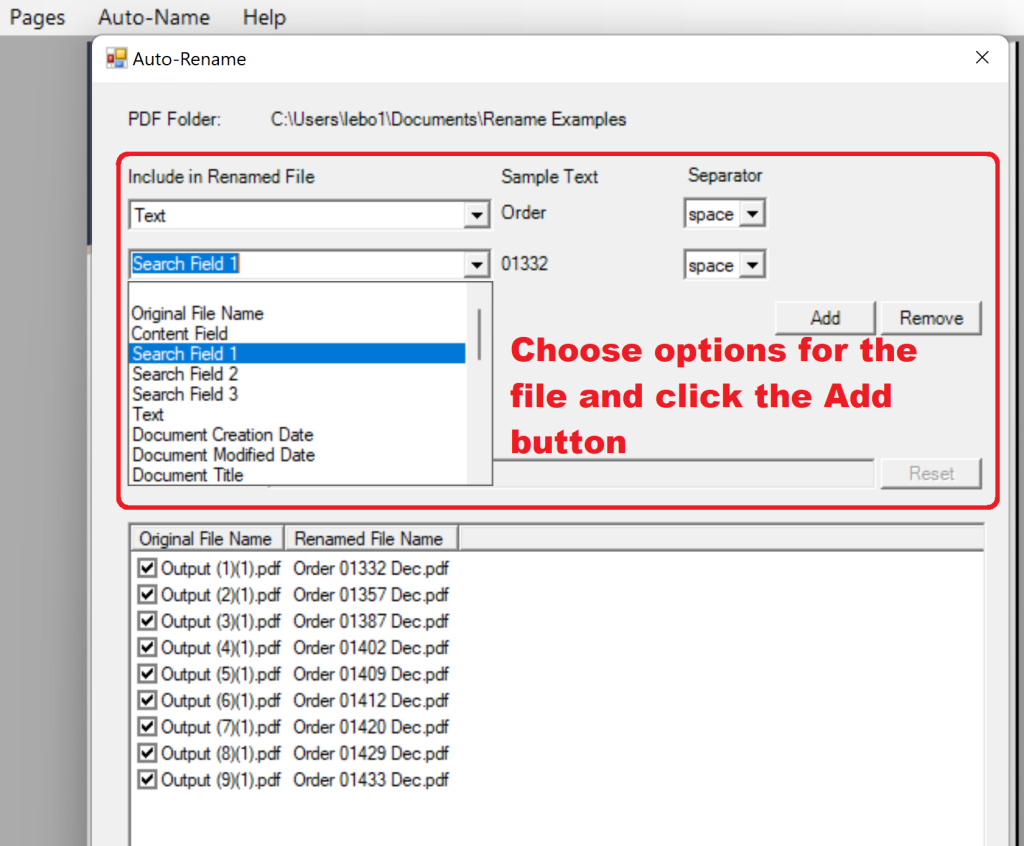
As you add options for the renamed file, you’ll see a preview of the file renaming in the lower part of the window. You can make changes to the options until you get the desired final file name.
As an example, let’s consider a folder of PDF invoices generated automatically with a generic name like “output(x).pdf”. If you want to rename these to something more meaningful, especially if there is textual information in the PDF file you want to include for the name, we can do that quite easily by selecting different options in the Auto-Rename window.
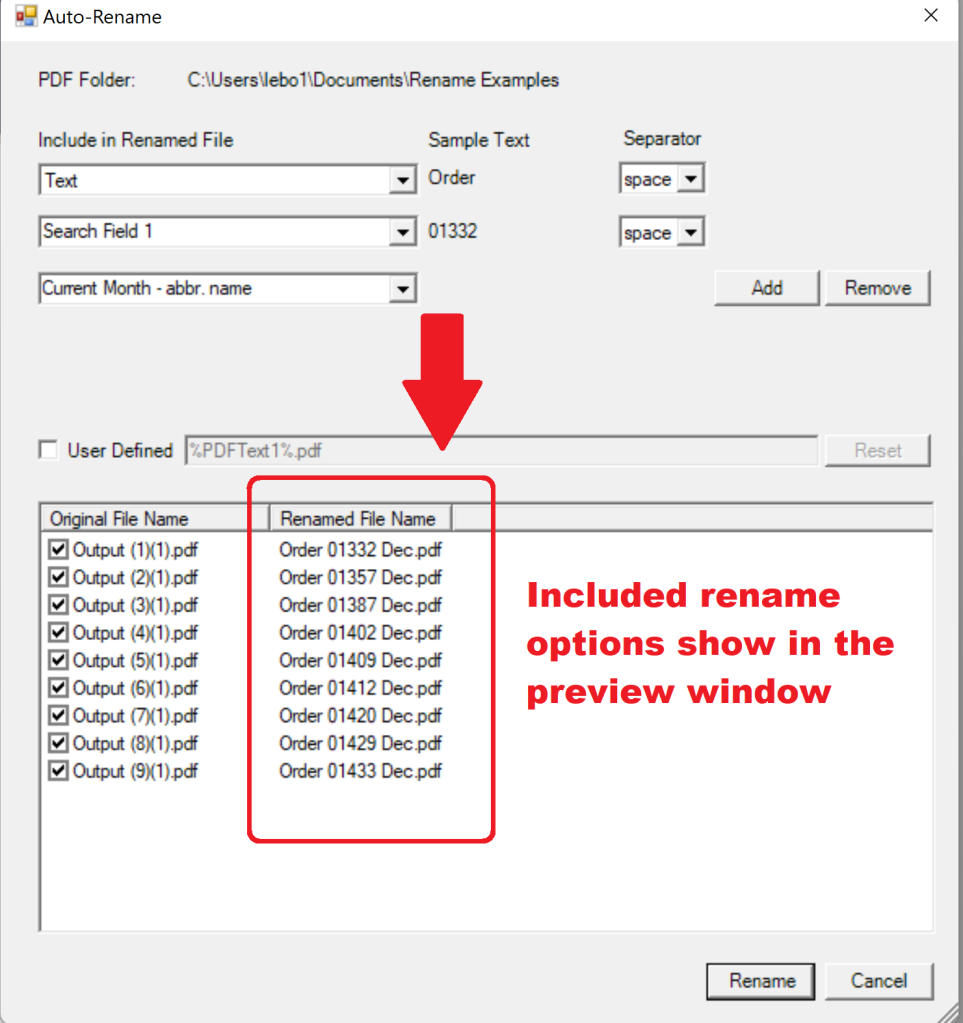
If we examine this example window (shown above), we’ll see that we were able to change the “Output(x).pdf” files to ones composed of:
- A starting text of “Order”
- A separator character of [space] inserted before next option
- A Content Search field that captured the invoice number in each PDF file*
- A separator character of [space] inserted before next option
- The current Month (Dec)
* Note: Defining the search term works the same as before, as was documented in the previous blog post.
Also note that there are a variety of separator characters that you can have inserted between the various rename options, or you can have “none”.
And finally, once you rename the files, it will also give you a chance to Undo the changes before leaving the Auto-Rename window.
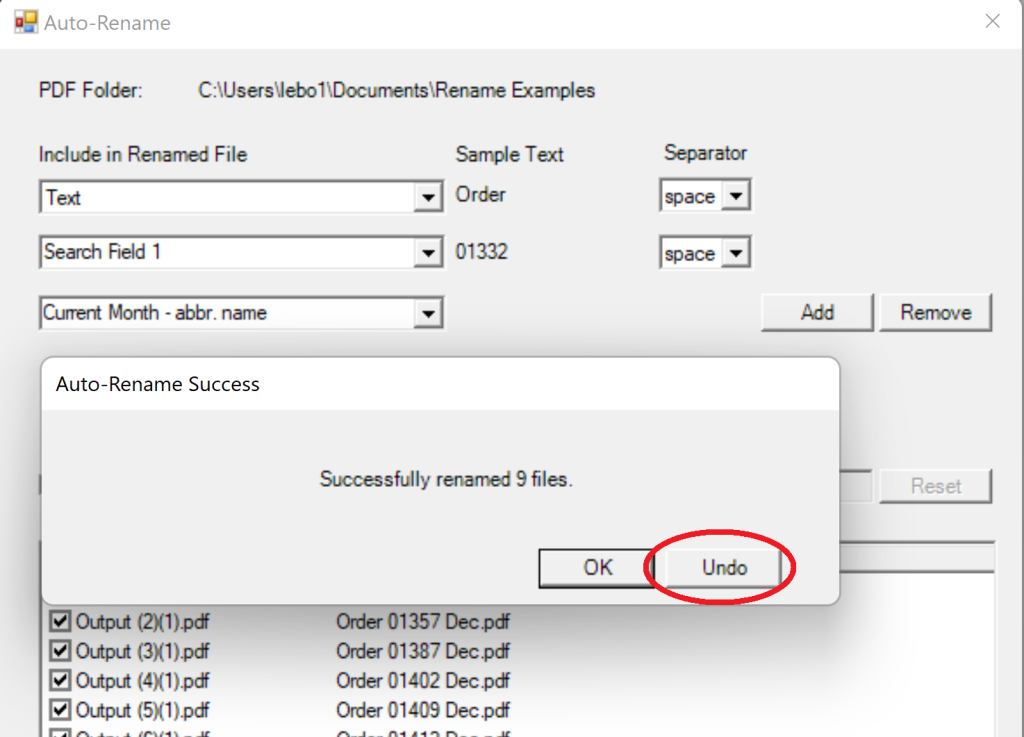
More details on the Auto-Rename feature is in our online user guide: How to Rename PDF Files (win2pdf.com)
Initial feedback has been very positive with these changes, but we’re interested in any additional feedback or suggestions. Let us know by sending an email to [email protected].
