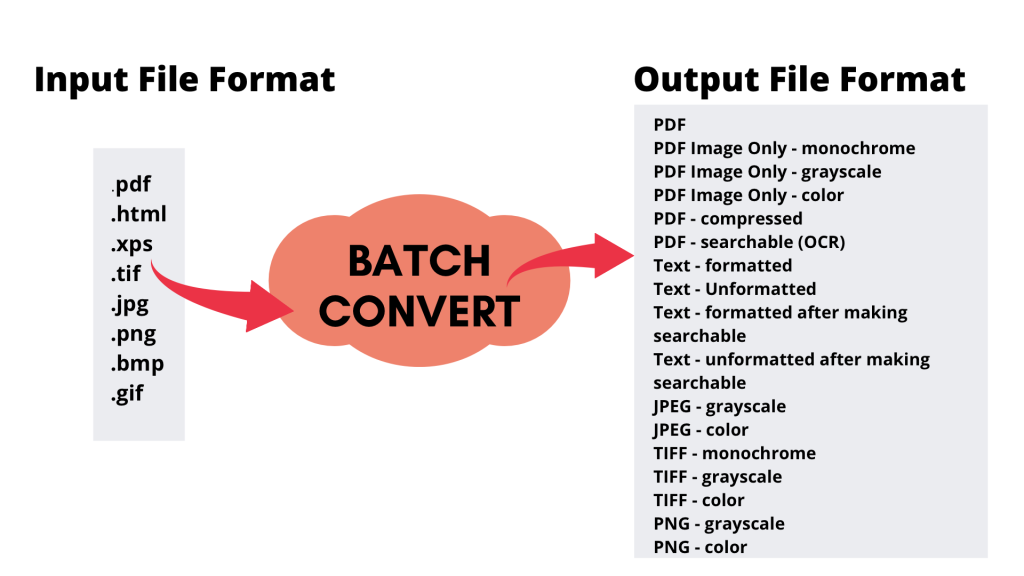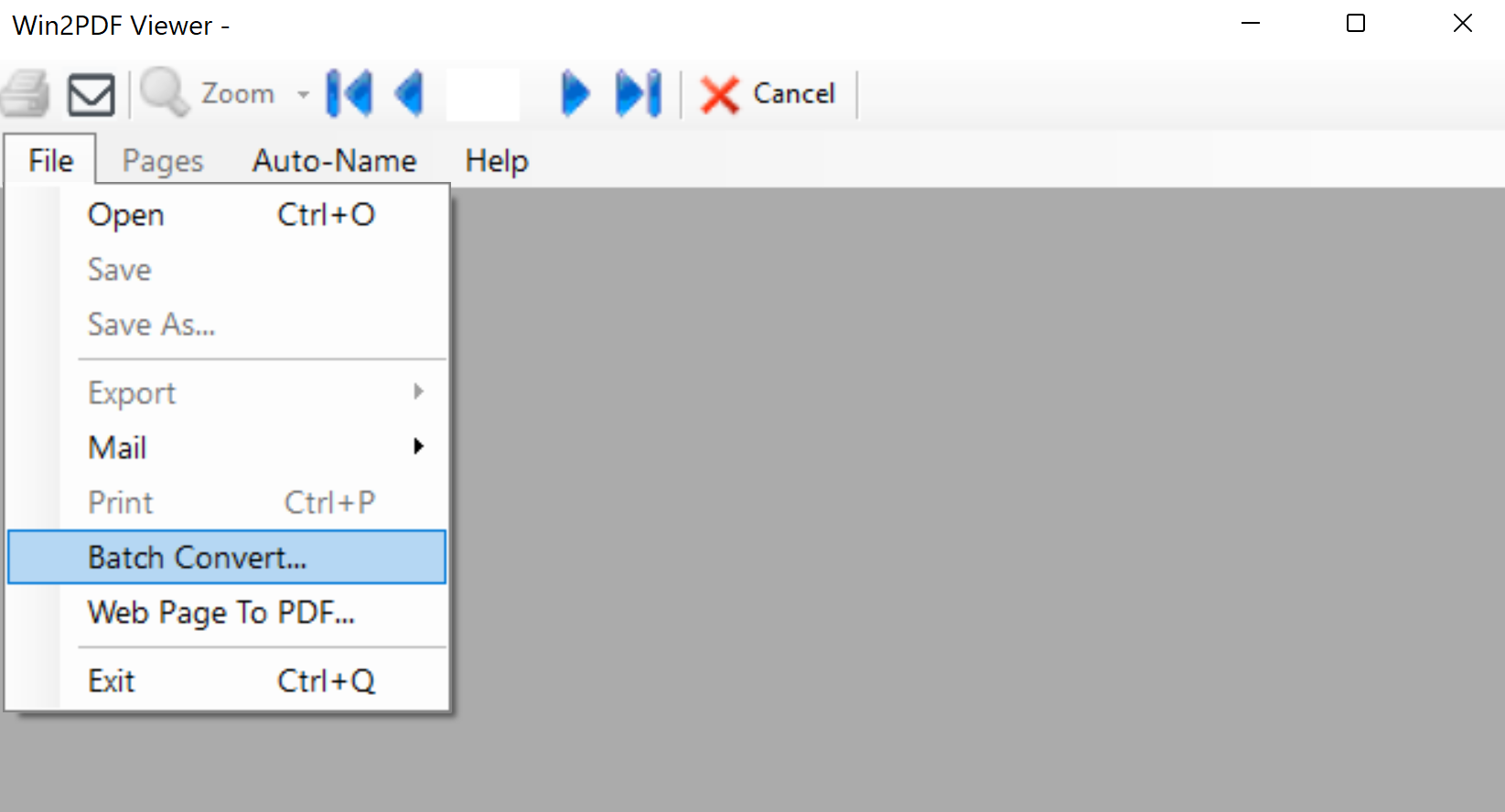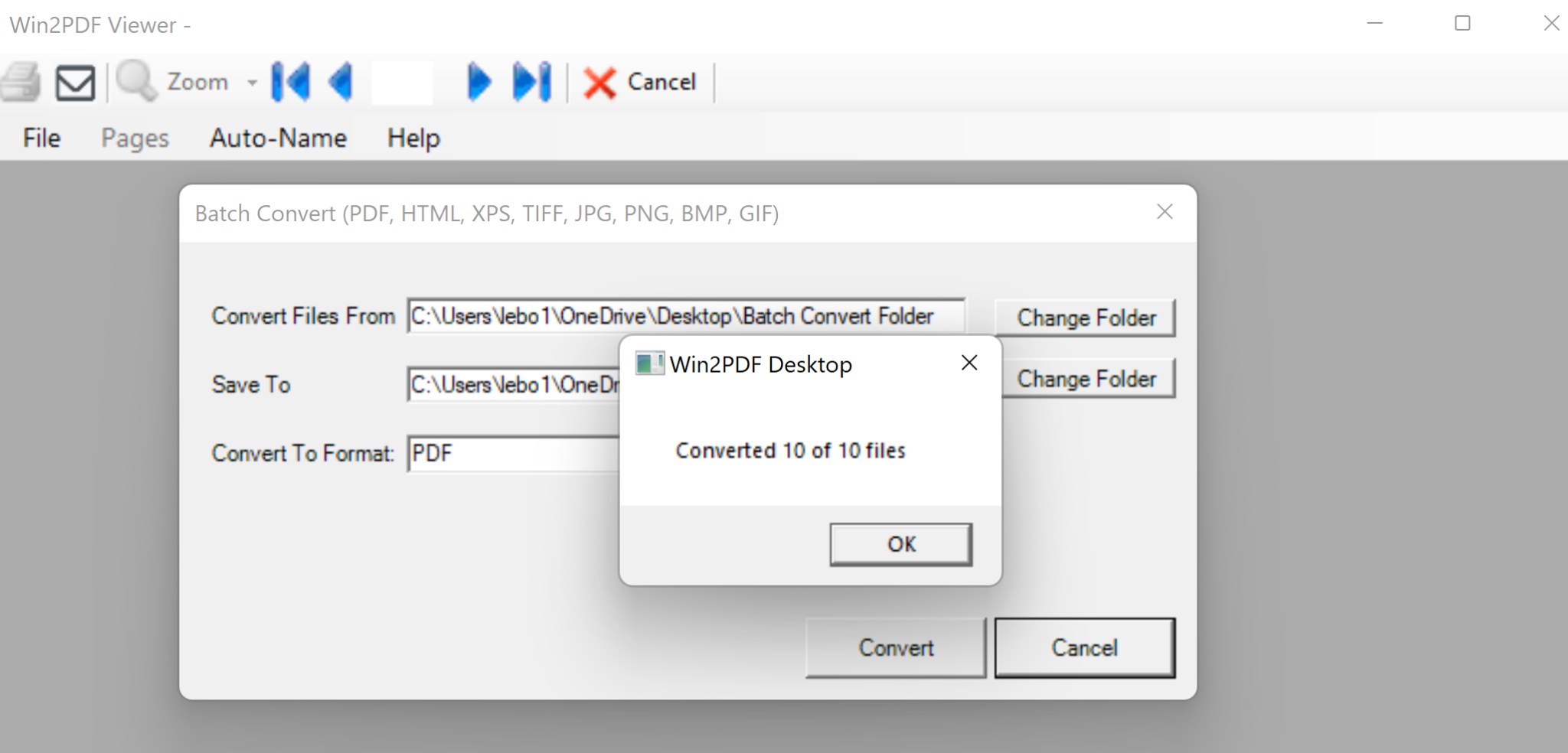Though Microsoft’s XPS Viewer is still available in Windows 10 and Windows 11, it is no longer enabled by default. Users who still need an XPS viewer, however, can now use the most recent update to the Win2PDF Desktop app which supports viewing (and manipulating) XPS files directly. You can even directly convert XPS to PDF for better long term archiving. This is more useful than having to install the Microsoft XPS Viewer manually (by adding it via the optional features in Windows settings) and be limited to only viewing XPS files.

By using Win2PDF Desktop as an XPS Viewer, You can open and view an XPS file, extract or split pages, and export to a different file format like PDF, text or image formats.
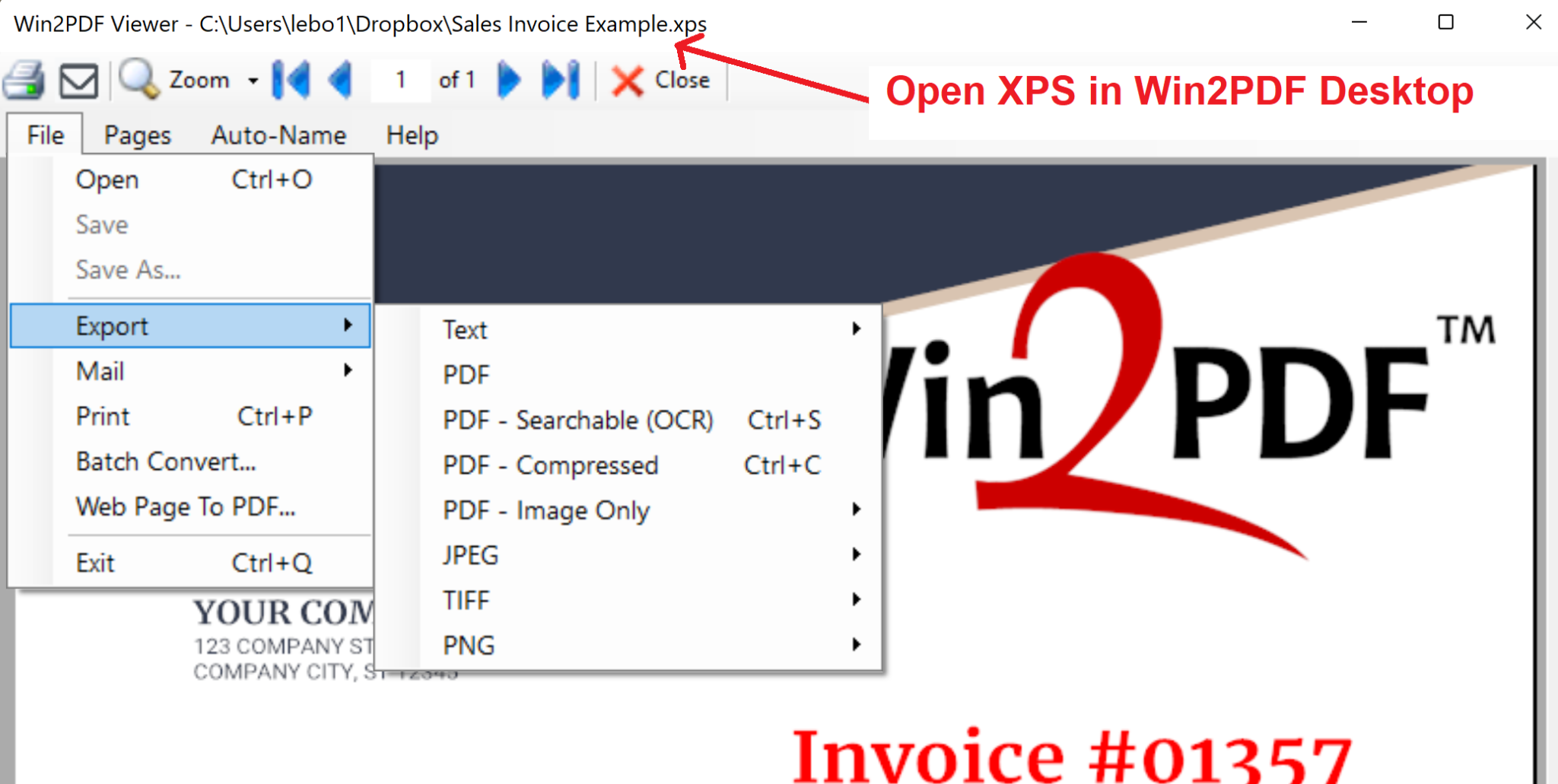
XPS Viewer support is included as a free update to our 10.0.124 Win2PDF download.
* For more details on the XPS (XML Paper Specification) file format definition, you can read the subject article on Wikipedia.