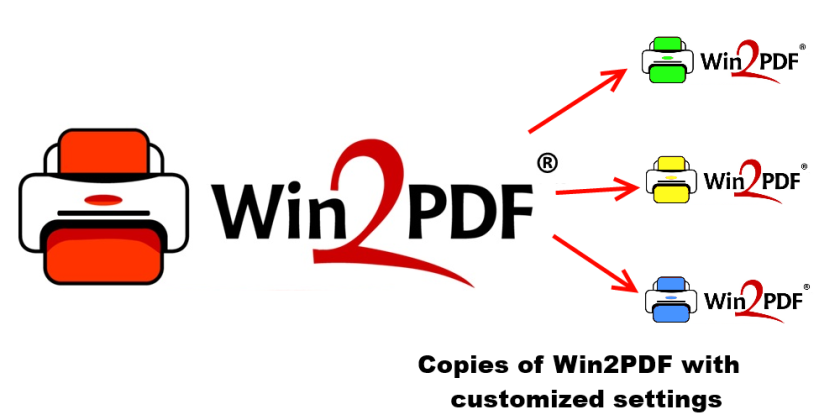Win2PDF 10 has moved some of image-related file output options to a new printer called Win2Image. This feature is useful, for example, if you wanted to include a chart or graph from a proprietary program into another document. In this case, you’d simply print to a JPEG file and then insert the JPEG into the other document.
This new printer, which is installed by default and is included at no extra charge, also includes new image output options. It supports the following image formats:
- TIFF (monochrome)
- TIFF (color)
- JPEG (grayscale)
- JPEG (color)
- GIF (grayscale)
- GIF (color)
- PNG (grayscale)
- PNG (color)
- BMP (grayscale)
- BMP (color)
Below is a short video that shows how Win2Image is used to create image files.
Try Win2Image today by downloading the Win2PDF 10 software.