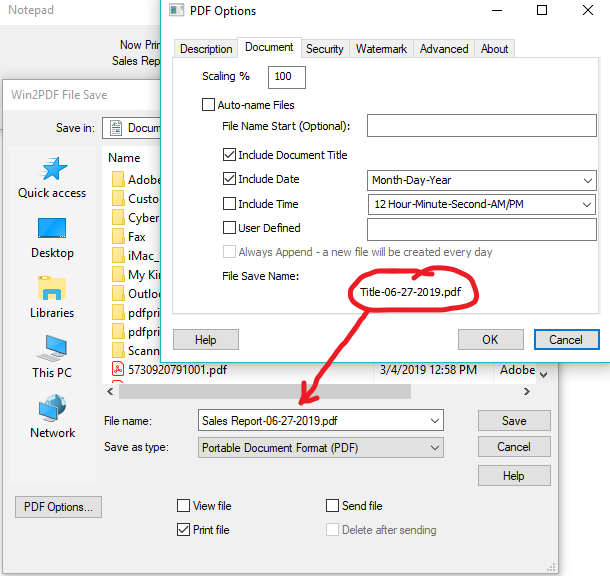Another new feature in our latest Win2PDF 10.0.56 release is the ability to print to a Google Cloud Printer when you save a PDF file. If you’re not familiar with Google’s Cloud Printer, you can visit the Cloud Print product page for more information.
If you check the “Print file” option on the main Win2PDF file save window (shown below), and if you have Goggle Chrome installed, you’ll be notified that Google Cloud Print can be used.

If you select “Yes” to “Use Google Cloud Print”, Win2PDF launches Chrome after the PDF (or other format) is created.
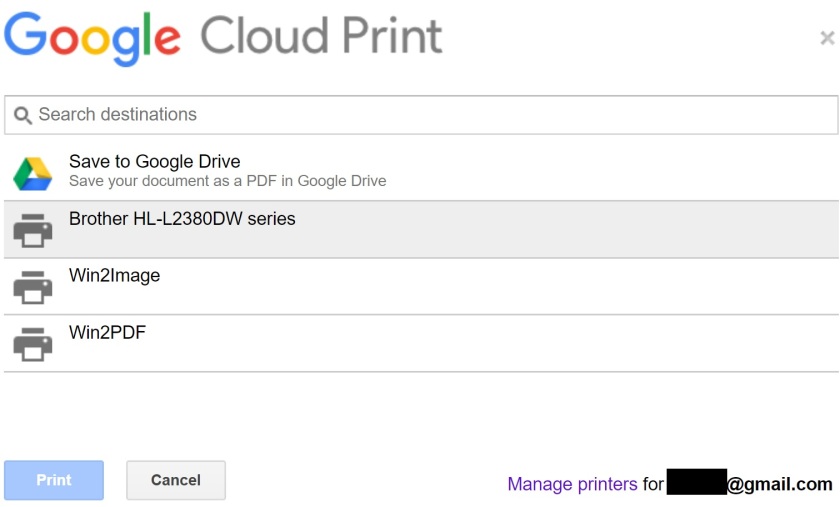 The user can select a cloud printer, and the print job will be submitted to the cloud print queue. The Chrome printer selection also contains a “Save to Google Drive” option. This can be used to save the PDF directly to the cloud even if Google Drive is not installed on the PC.
The user can select a cloud printer, and the print job will be submitted to the cloud print queue. The Chrome printer selection also contains a “Save to Google Drive” option. This can be used to save the PDF directly to the cloud even if Google Drive is not installed on the PC.
If you select “No” to “Use Google Cloud Print”, Win2PDF will present you with list of local printers you can choose from, just as it has with earlier versions of Win2PDF.
While Google has a free “Google Cloud Printer” windows printer driver, it doesn’t allow saving to PDF or combining with other workflow options. Also, the “Google Cloud Printer” doesn’t support Windows Terminal Services, so Win2PDF Terminal Server Edition (TSE) may be the only option to print from an Windows native app to a Google Cloud Printer from a Citrix or Microsoft terminal server.
If you use Google Cloud Printers in your organization or home, this new feature gives you a great way to save a PDF and print in a single step.
Win2PDF 10.0.56 is available as a free update to registered Win2PDF 10 users.