Here is a more advanced example of using our new content-based naming feature in Win2PDF.
Suppose you want to name a PDF file based on some value within the PDF file, and then email the PDF file to an email address that also resides within the PDF file. This could be useful if a customer wanted to send out invoices to customers based on an email field in the invoice, or to send a report unique to an individual client based on their specific information.
The latest version of Win2PDF 10.0.71 includes new features that allows you to search for up to three different values within the PDF file, and then use those values for Auto-naming and for sending the email.
Let’s show this feature using the following example: Here is a sample invoice from an ERP system. It includes both an invoice number (which we’ll use for the naming of the PDF file) and it contains an email address for each invoice (which we’ll use for addressing the email).
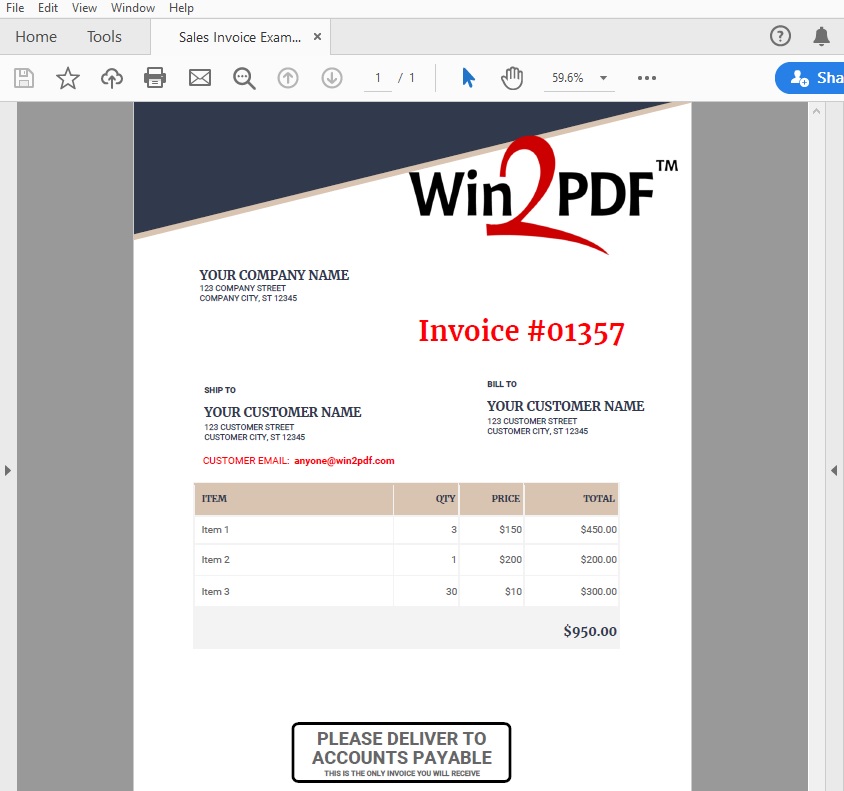
We’ll start by opening the sample file of the invoice in the Win2PDF Desktop app. Once opened, you can use the Auto-Name ➜ Define Auto-Name Search Field menu to define up to 3 search fields.
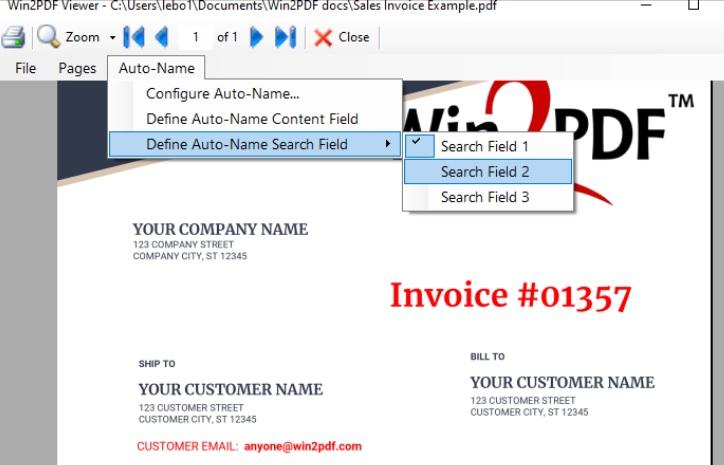
We’ll define two of the search words as follows:
“Search Field 1” = “Invoice #:”
“Search Field 2” = “CUSTOMER EMAIL:”
When you select the Define Auto-Name Search Field, you’ll get a window where you can enter the text you wish to search for (see image below). The value immediately following this search field will be used in the configuration screen.

After you have defined the search fields, Win2PDF will display the values of the search in the current document as a confirmation.
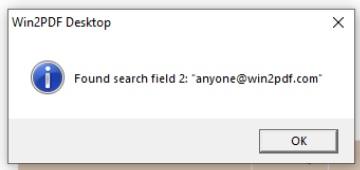
Using our sample document as a reference, the values (the text immediately following) for the search fields are:
“Search Field 1” value = “01357”
“Search Field 2” value = “[email protected]”
These values can and likely will change for each document being printed.
Next, when you go to the Auto-Name ➜ Configure Auto-Name… menu, these two search fields will the be used for the file name, and for the email recipient.
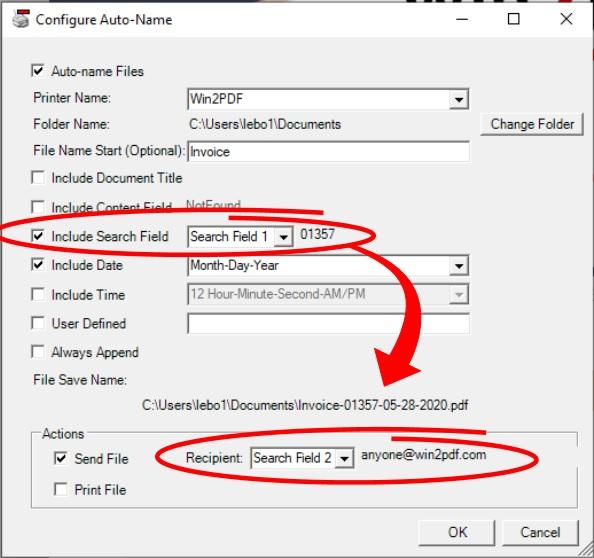
Now when you print an invoice to Win2PDF from the ERP system, the files will be automatically named and attached to a new email message as shown below.

You could take this one step further and set up these PDF files to be sent automatically using our Win2PDF Mail Helper add-on application.
There are many options available for naming and emailing PDF files automatically — more than we can reasonably cover in this post. So, if this does sound useful and you need help configuring this for your own reporting applications, let us know and we’d be happy to assist you setting this up for your needs.

