We recently had the following question submitted to our Win2PDF support site:
I have a folder of Microsoft Outlook emails that I would like to convert to PDF. I want to convert just the one folder (the emails were filtered and sent to the folder by a rule when they were delivered to me). Is there a way to batch convert all emails? The batch convert tool doesn’t appear to include email messages but maybe I am missing something so I thought I should check. Thanks.
Nick
Great question. The Win2PDF Batch Convert feature doesn’t support Outlook emails directly, but it is possible to configure the Win2PDF Auto-name feature to make it easy to convert a folder of emails to PDF from Microsoft Outlook.
To do this, open the Configure Win2PDF Auto-name window and you’ll see the following options:
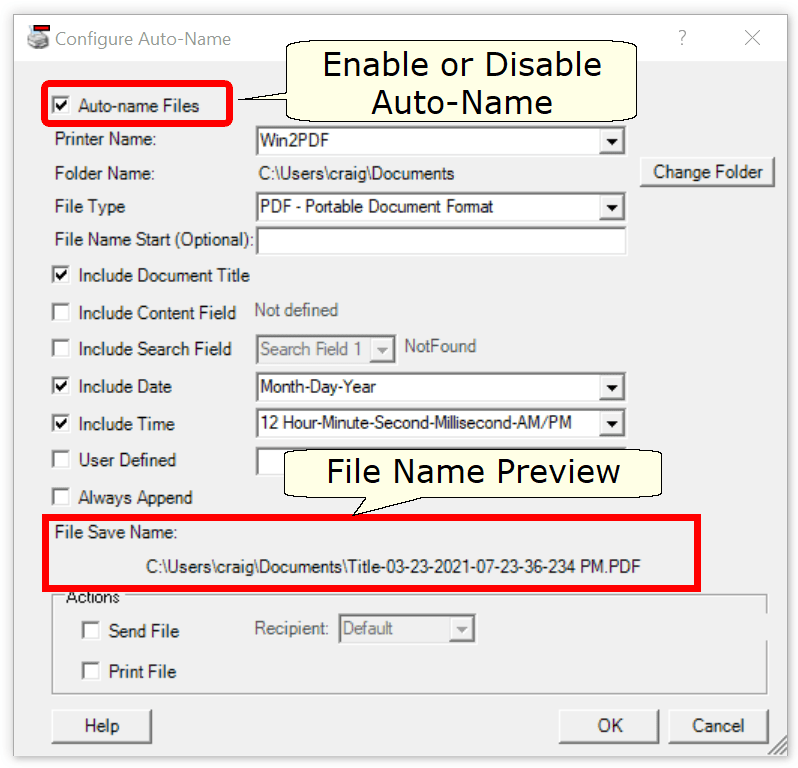
Enable the “Auto-name files” option, and set the folder name where you want the PDF file (or files) to be placed.
If you want all of the emails to be saved to a single PDF, you should set the following options:
- (check) Include Document Title
- (check) Include Date
- (check) Always Append
If you want the emails saved to separate PDF files, you should set the following options:
- (check) Include Time (to make each file name unique)
- (uncheck) Always append
Next, you should make Win2PDF the default printer in the Windows Printers and Scanners folder. This is required because the Microsoft Outlook Quick Print feature only prints to the default printer.

And finally, to create PDFs from the emails in your folder, select the emails in Outlook, right click, and select Quick Print.
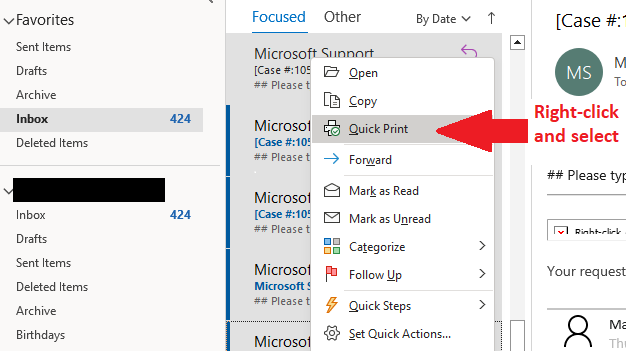
Voila! The emails will be sent to the Win2PDF printer and will be automatically named with no user interaction.
This can be extremely useful if you want to archive or collect an email thread that is spread across many different messages, or a folder of messages related to a particular topic, person, or project.
If you have a tip like this for using Win2PDF, please let us know.
