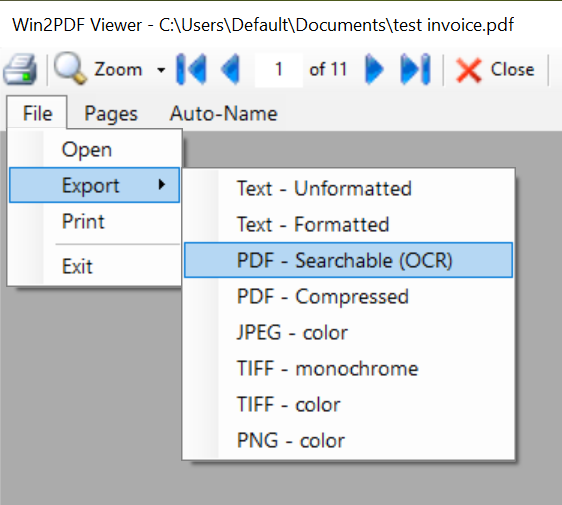Have you ever tried to read a long PDF document on your iPhone or Android phone?
Painful, right? Pinching and zooming, pinching and zooming… Something we recently chronicalled on our blog post: PDFs are unfit for human consumption.
Well, Adobe is finally offering a cloud-based and artificial intelligence (AI)-based solution called Liquid Mode that works within the Adobe Reader mobile apps.
With the push of a button, Liquid Mode automatically reformats text, images, and tables for quick navigation and consumption on small screens. Powered by Adobe Sensei, Liquid Mode uses AI and machine learning in the background to understand and identify parts of a PDF, like headings, paragraphs, images, lists, tables, and more. It also attempts to understand the hierarchy and ordering of those parts to reformat a static PDF into a more dynamic and customizable experience.
Adobe
Essentially, when you open a PDF in the Acrobat Reader app (as shown in the iPhone example below), it will try to determine if it’ll work with Liquid Mode; if so, the Liquid Mode button lights up.
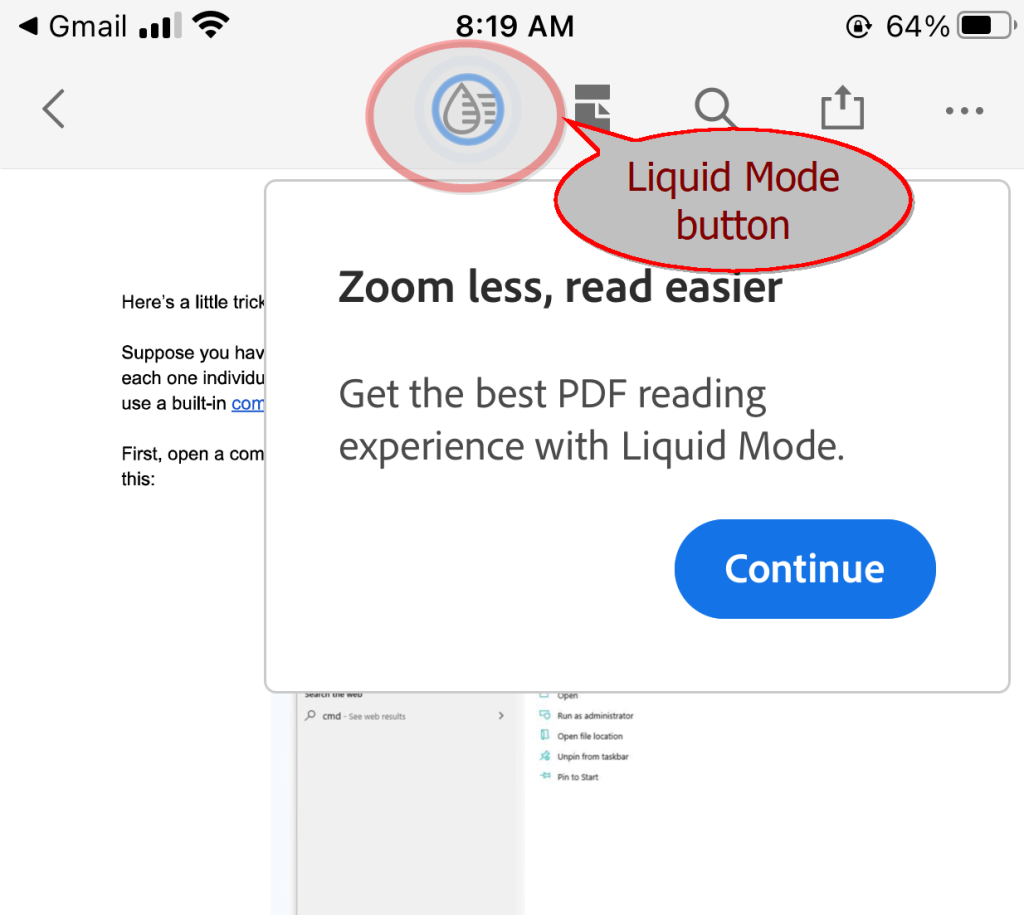
Tap the button and the file is sent to Adobe’s Document Cloud for processing. Once complete, users can tweak to their liking things like the font size and line spacing. Liquid Mode will use the headers/structure it detects to build a tappable table of contents where none existed before, allowing you to quickly hop from section to section. The whole thing is non-destructive, so nothing actually changes about the original PDF. Step back out of Liquid Mode and you’re back at the original, unmodified PDF.
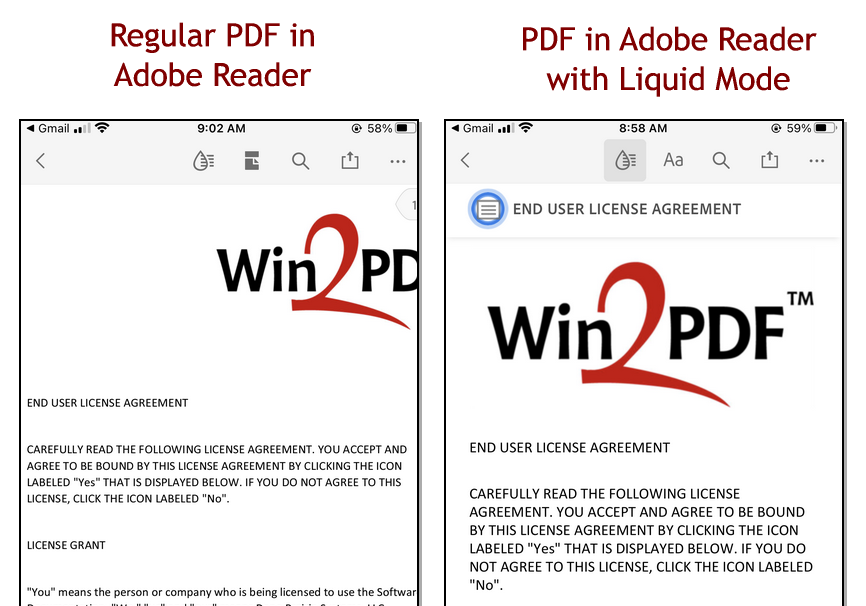
Liquid Mode is available in the free Adobe Acrobat Reader app for iOS and Android. It will also work on Chromebooks that support the Google Play Store and will eventually be available on desktops and browsers.
Win2PDF creates PDF files that are compatible with Adobe’s Liquid Mode. However, Liquid Mode works with most, but not all PDF documents, and is currently limited to PDFs that are under 10 MB in size or 200 pages long. This is still a developing technology and Adobe will improve support and capabilities over time.