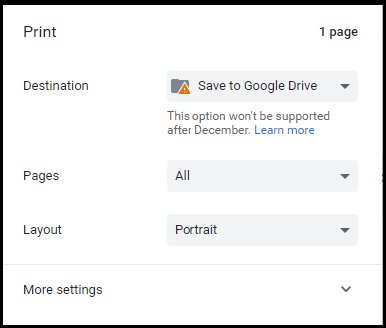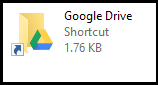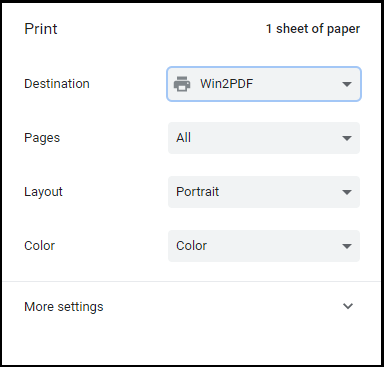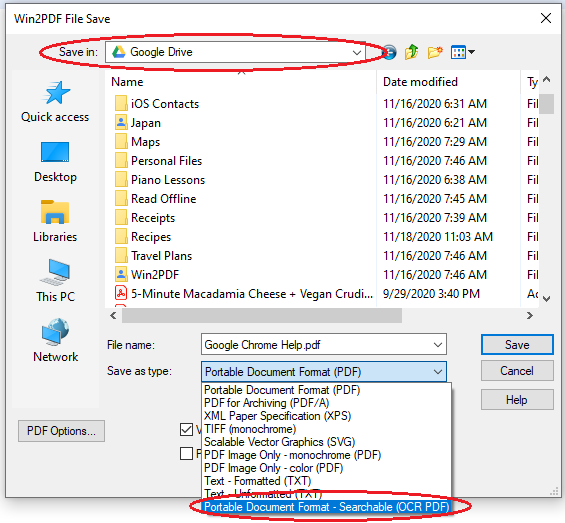Win2PDF has always had the capability to attach a new PDF file to a mail message, though the implementation was limited to the default MAPI mail client on the computer (typically Outlook).
Many users have asked us to support other mail programs and services, like Gmail or Yahoo! Mail, to send files. Our latest 10.0.93 version of Win2PDF dramatically improves mail client support and allows for direct mail integrations with:
These mail programs can be set up using the new Configure Win2PDF Mail window, which can be accessed either from the Win2PDF Start menu program group (shown below):
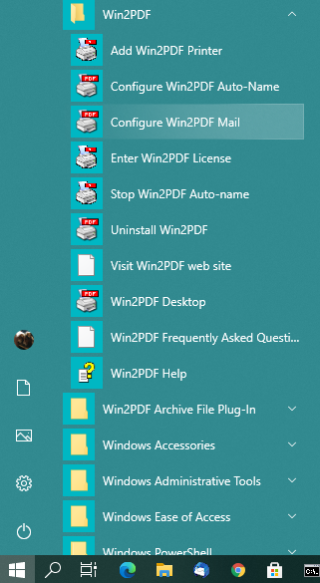
[You can also use the Windows search box (the “magnifying glass” icon) and search for Configure Win2PDF Mail to open the configuration screen.]
Or, it can be accessed directly from the Win2PDF Desktop program, by going to File → Mail → Configure Mail (shown below):
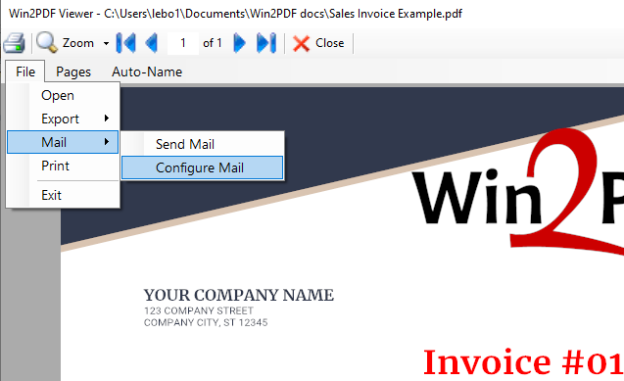
Once the Configure Mail window is accessed you will have the following options to enter your mail settings:

To fill in the different mail settings, please see the individual support pages for Microsoft Outlook, Thunderbird, Gmail, Outlook.com, Yahoo! Mail, or Custom SMTP Server.
After the mail program settings have been configured, you can send a PDF file using one of these two methods:
- Select the Send file… option on the Win2PDF file save window (if you are creating a new PDF file with Win2PDF), or
- Open a PDF file in the Win2PDF Desktop app and choose File → Mail → Send Mail (if you are just sending an existing PDF file)
And that’s it. You can download the latest 10.0.93 software (a free update for existing Win2PDF 10 users) from our Win2PDF 10 Update page.
As always, if you have any questions, just send a mail to [email protected].