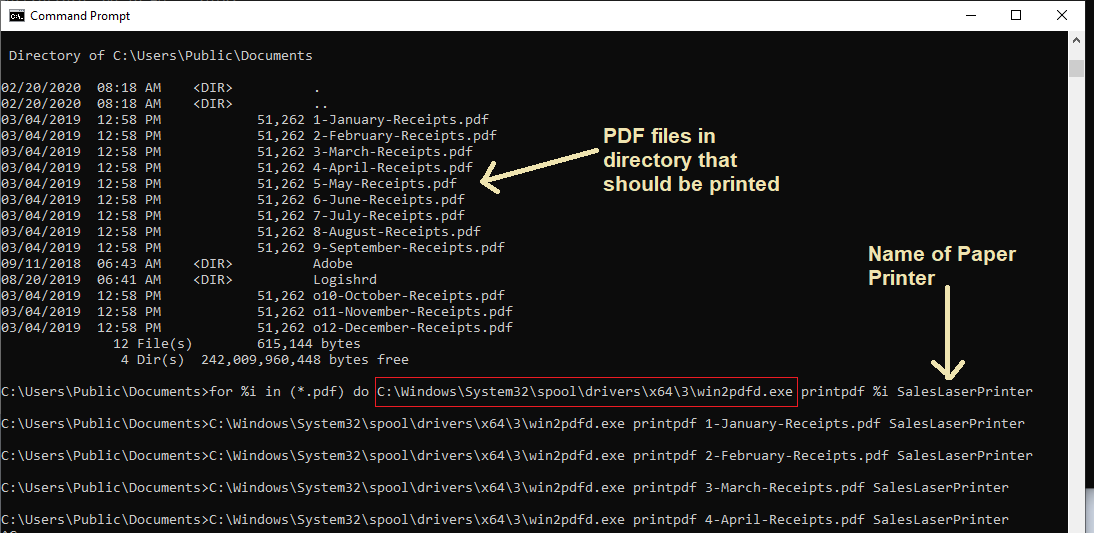Here’s a little trick that may come in helpful this tax season:
Suppose you have a directory of PDF files that you wanted to print to paper. You could open each one individually from Adobe Reader or some other PDF viewer and print. Or, you could use a built-in command line feature of the Win2PDF Desktop app to do this for you.
First, open a command prompt from the Windows Start menu search area by typing in “cmd”:
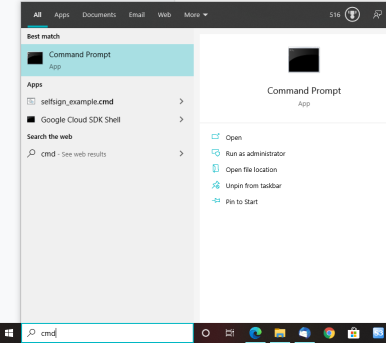
Second, in the command prompt window, change to the directory where your PDF files reside. The command to change folders will look like this:
cd C:\users\Public\Documents
And lastly, type the following command which uses the Windows “for” command:
for %i in (*.pdf) do C:\Windows\System32\spool\drivers\x64\3\win2pdfd.exe printpdf “%i” “printername”
Note: You may need to change the path location of the Win2PDF Desktop app, depending on what version of Windows you have installed. You can read more about finding the correct location for your PC at our Win2PDF Desktop command line support page.
Here’s an example where we have 12 monthly PDF receipts in a folder and want to send copies of all of them to the printer named “SalesLaserPrinter”.

In the above example, all of the PDF files in this C:\Users\Public\Documents folder will be printed to the SalesLaserPrinter.
The Windows “for” command can also be used to do batch processing of PDF files using any of the other Win2PDF command line operations. Try it for yourself and if you have any questions, contact us at our support page.