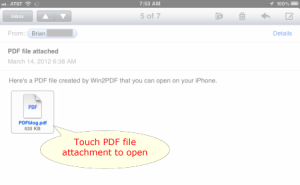We get this question frequently: Can I send a PDF file from my Windows PC to my iPhone or iPad? Can I do this even if my iPhone/iPad isn’t connected to the PC?
Yes and yes. There are several ways of doing this, but the easiest method that we found is to just create and email the PDF file to your iOS connected email account. This is quite easy and can be achieved in 3 simple steps.
1) On your Windows computer, open and print the document you wish to view on your iPad or iPhone. Using our Win2PDF software, for example, there is an option on the file save window to “Send file…” (see screen shot below). When this option is checked, the PDF file will be created and attached to a new email message.
2) Send the PDF file to the email account associated with your Apple iPhone or Apple iPad device.
3) On the iPhone or iPad, touch the PDF document and you will be able to open and view the PDF file. If you choose “Open in…” You can save the PDF file permanently to your device. Just select the built-in iBooks application, or another iOS application (like Adobe Reader, if you have the app installed) to save and view the PDF file.
That’s it. To see step-by-step instructions for each platform specifically, click for iPhone instructions or iPad instructions.
And here’s the support topic for Apple’s iBook application that provides more detail as well.