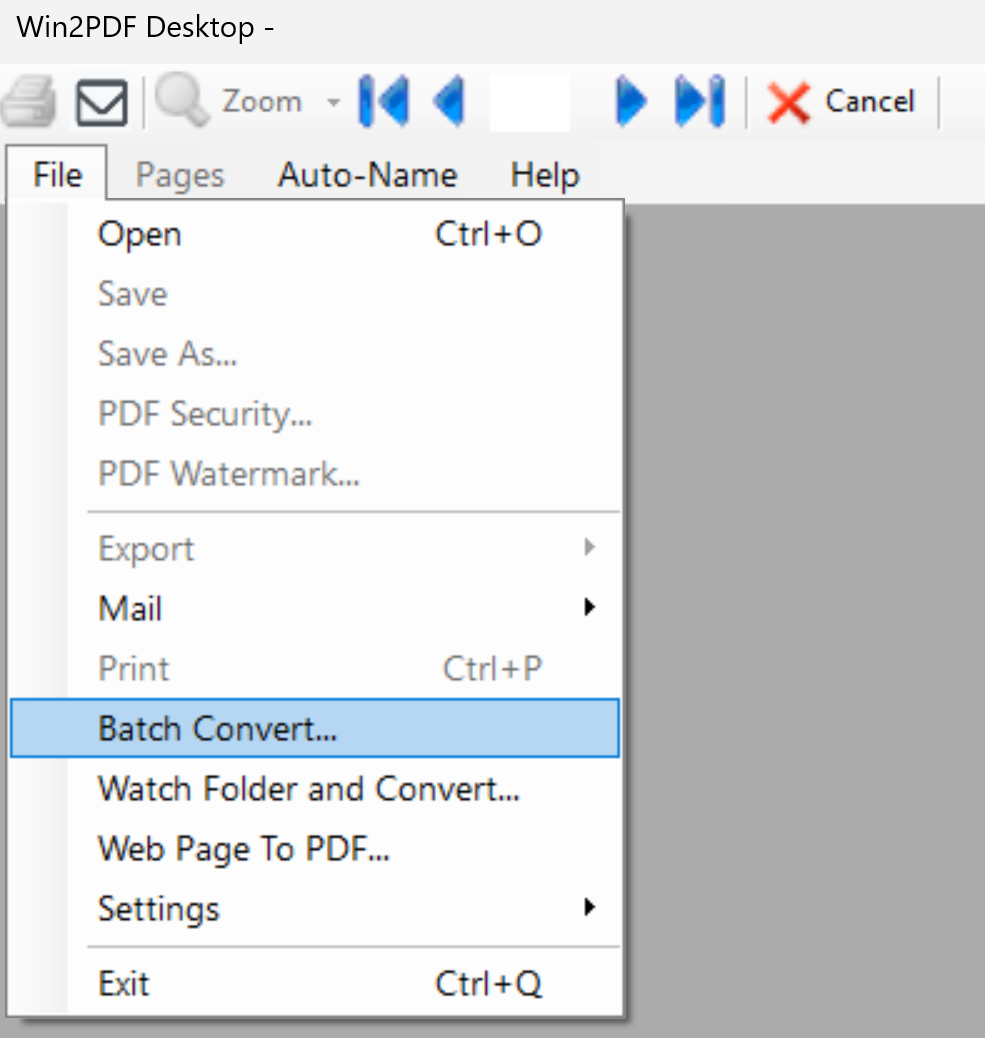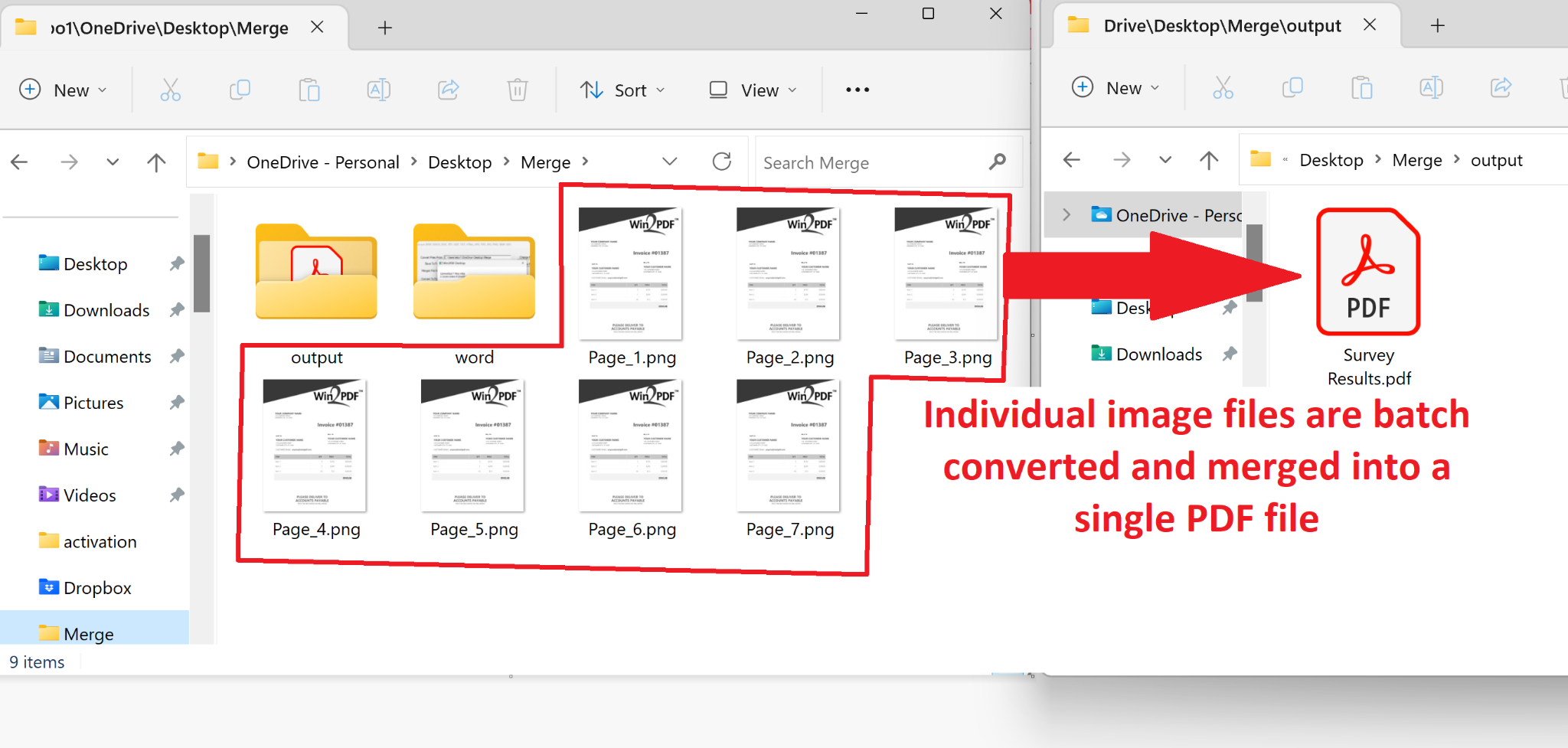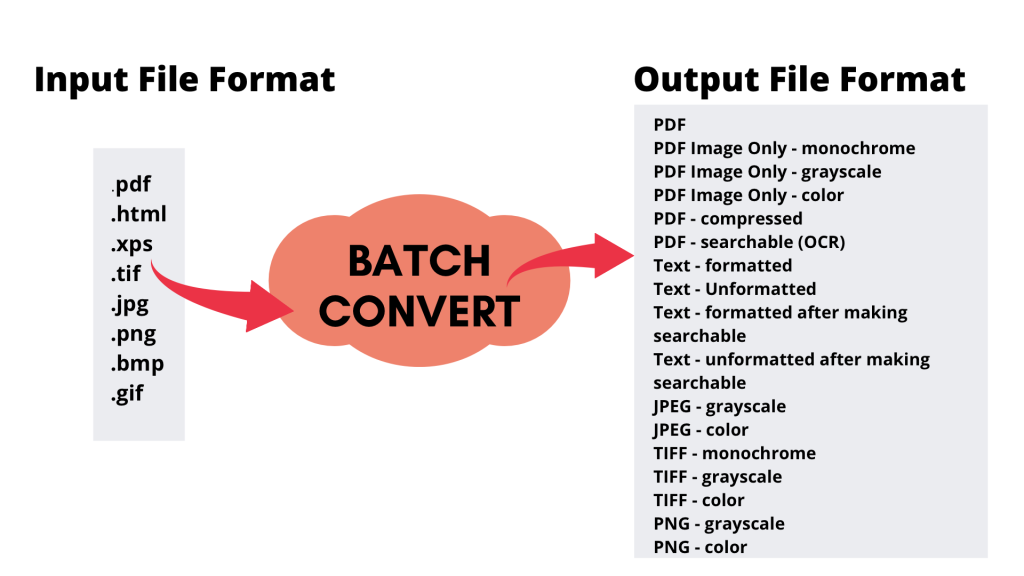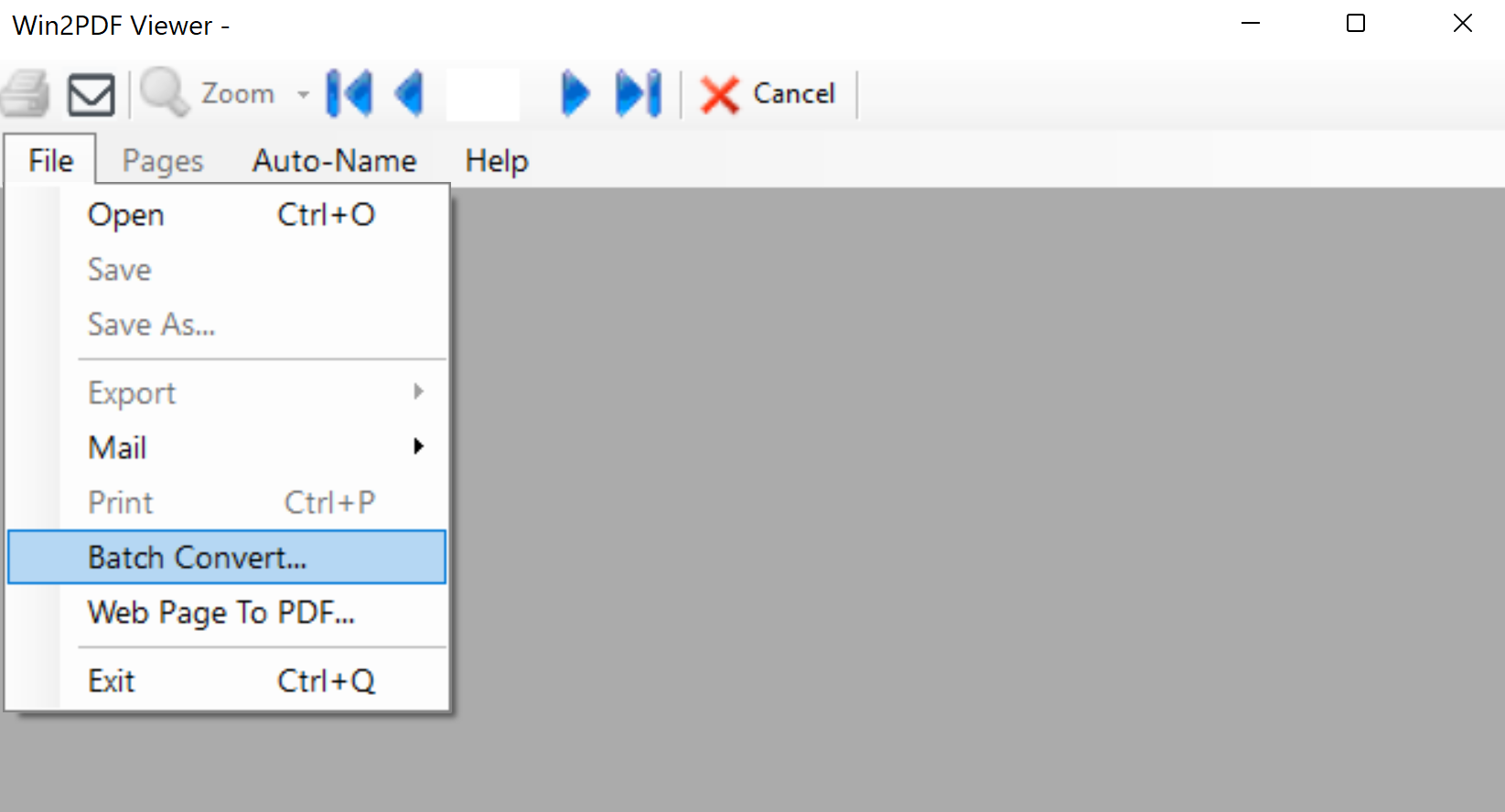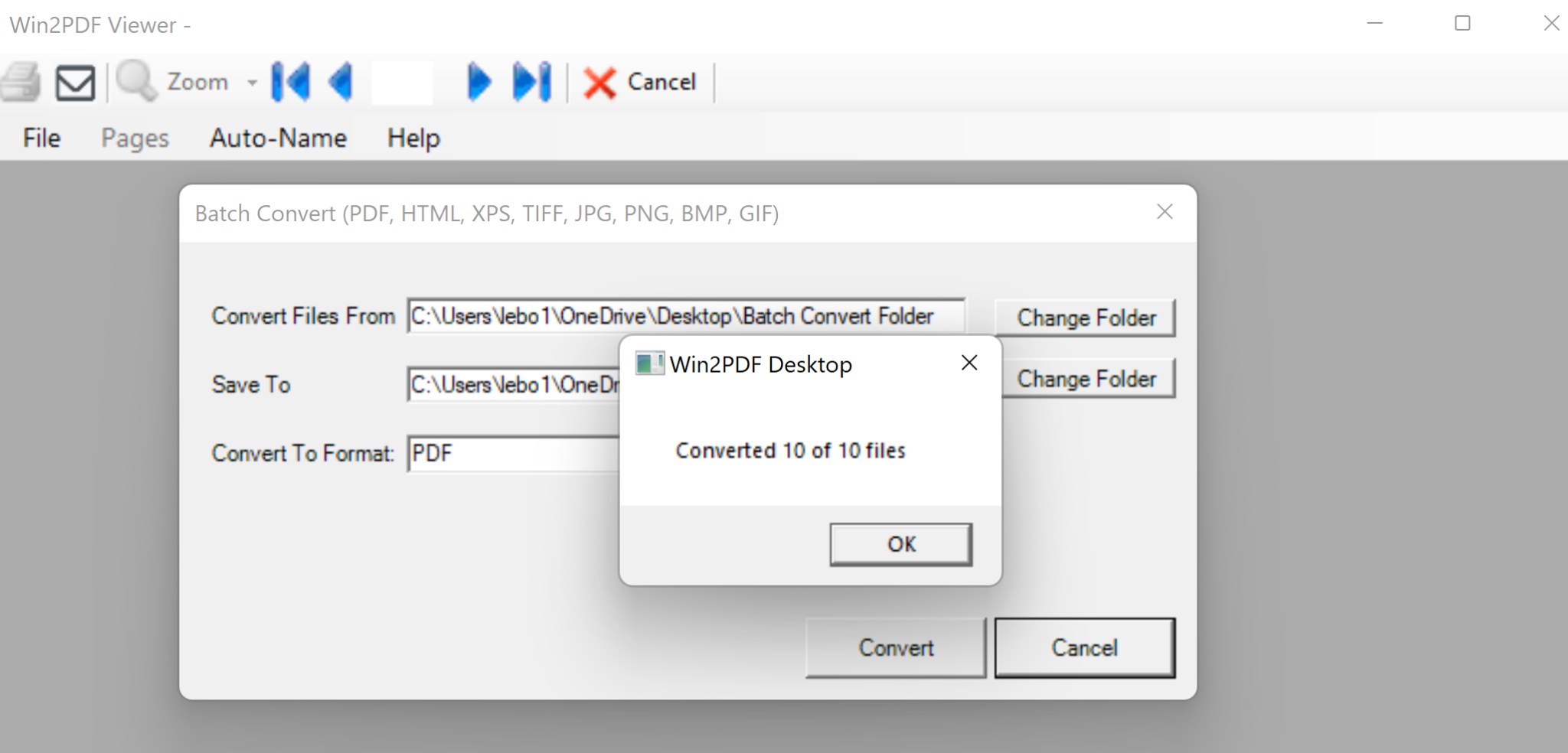The latest Win2PDF 10 Build 158 update brings forth a series of new features that have been requested by our customers. Let’s take a closer look at the notable additions and improvements:
1. Subfolder Support in Batch Convert (Win2PDF Pro only)
One of the most frequently requested additions in this update is the inclusion of subfolder support in the Batch Convert feature (and Batch Convert command line option). Previously, you could only batch convert files in a single folder. With this enhancement, however, you can convert documents within multiple nested subfolders.
For example, suppose you wanted to convert many scanned image files to .PDF files in a folder called “Invoices”. And under the “Invoices” folder you had subfolders for years (e.g. “2021”, “2022”, “2023”, etc.). And under each year subfolder you had additional subfolders for months (e.g. “Jan”, “Feb”, “Mar”, etc.). Now you can convert all files with a single operation just by selecting the topmost parent folder and then checking the ‘Include Subfolders’ option.
When you enable the “Include Subfolders” option, the folder structure in the “Convert Files From” is mirrored in the “Save To Folder” location.
2. Optional Margin Parameters in HTML2PDF Command Line
With the integration of optional margin parameters in the HTML2PDF command line, users gain greater control over the layout and presentation of converted HTML files into PDF format. This feature allows for customized margin settings (for top, bottom, left and right margins), ensuring documents maintain their intended formatting in the converted PDF files.
3. New SIGNWITHSTAMP Command Line option for PDF Signing (Win2PDF Pro only)
This update also adds the SIGNWITHSTAMP command line feature, which enables users to sign PDF documents with a certificate AND include a signature bitmap. Users can specify the size and location of the signature bitmap using new command line parameters.
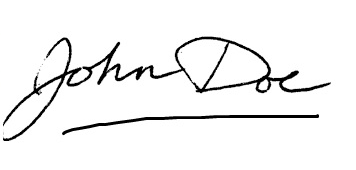
4. Optional Width and Height Parameters in Image-to-PDF Command Lines
The update brings optional width and height parameters to various command lines (“TIFF2PDF“, “JPG2PDF“, “PNG2PDF“, “BMP2PDF“, “GIF2PDF“, “IMAGE2PDF“). This enhancement allows for precise customization of the output PDF dimensions, offering flexibility in document size and layout.
5. Improved DOCX to PDF Conversion (Win2PDF Pro only)
Win2PDF 10 Build 158 significantly enhances the DOCX to PDF conversion process in both the DOCX2PDF command line and Batch Convert DOCX to PDF feature. These improvements ensure better accuracy and fidelity when converting Microsoft Word documents to PDF format.
Upgrade and Trial Information
Existing Win2PDF 7 and Win2PDF 10 users can enjoy this update as a free upgrade.
This latest update contains features that were all created based on customer requests and feedback. Do you have a feature you’d like to have added or modified? If so, let us know and we’ll look into it.