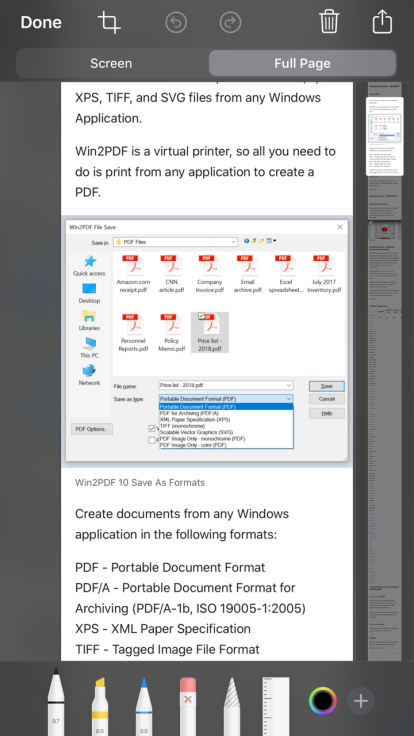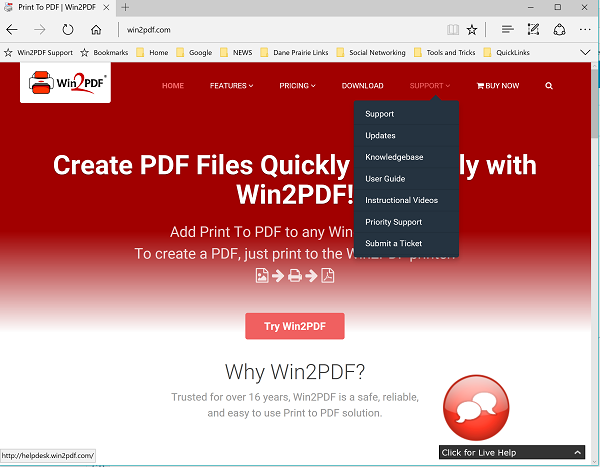In our last post, we showed how a web page could be saved as a PDF file. However, the method outlined in that post was ONLY available to Apple iPhone or iPad users using iOS 13 or later, so it significantly limited its usefulness, especially for desktop PC users or users of other phones or devices like Android or Chrome.
Well, good news! We have just introduced a new feature on our web site called HTML to PDF. If you’re navigating from the main win2pdf.com home page, it is located under FEATURES as shown below with the blue arrow.
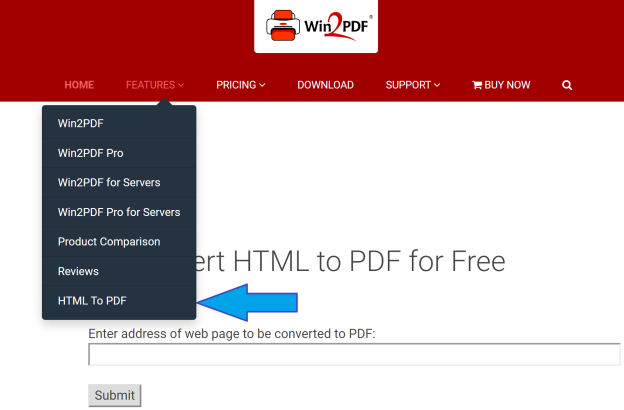
HTML to PDF is a free web service and it allows you to enter in the web site address (URL) of any public web site and click Submit. Once submitted, the web page will automatically be converted to a PDF file directly from your browser. You do not need to download or install any software on your computer to create the PDF file.
For example, suppose you want to save an article about how to carve a Thanksgiving turkey. Find the article you want to save online, copy the web page address, and then paste it into the HTML to PDF web page.
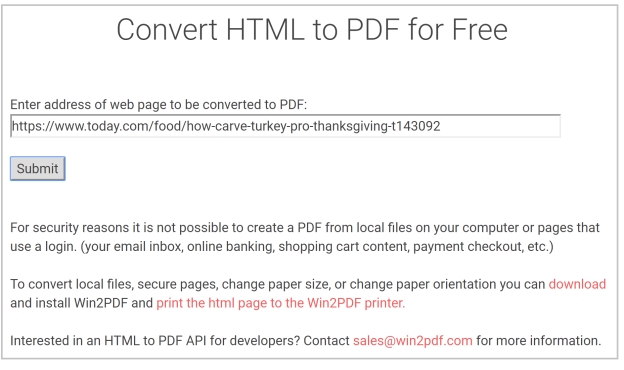
After you click Submit, the web page will be converted to a PDF file and returned to your web browser. If you have Adobe Reader installed as your default PDF viewer, it will open automatically and you’ll see the PDF file on your screen, where you can save it, edit it, or do anything you want with it.
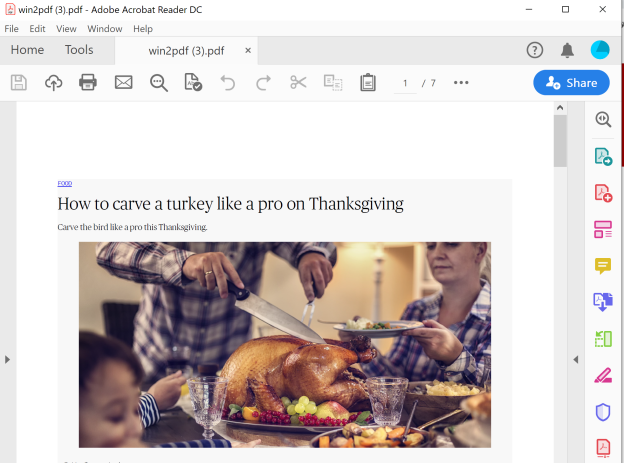
For security reasons, this feature currently only works with web pages that are public and do NOT require a user login (like email, online banking, etc.) If you need to convert a secure page, you can download and install Win2PDF and print the web page to the Win2PDF printer.
This is part of a new set of capabilities that we are developing for Win2PDF. If you are a company or a software developer interested in an HTML to PDF API (where the PDF is generated as a cloud-based service as opposed to being installed as a local software component), let us know and we can provide more details.
In the meantime, give it a try and let us know if you have any questions. It may be a useful tool to share with friends or families this Thanksgiving… and it’s free.