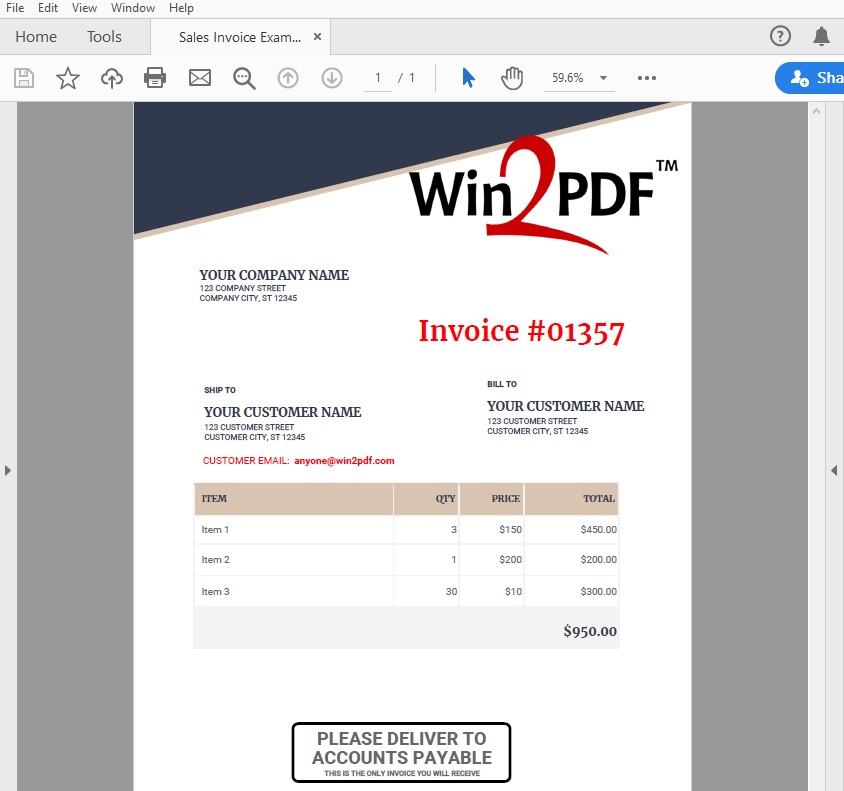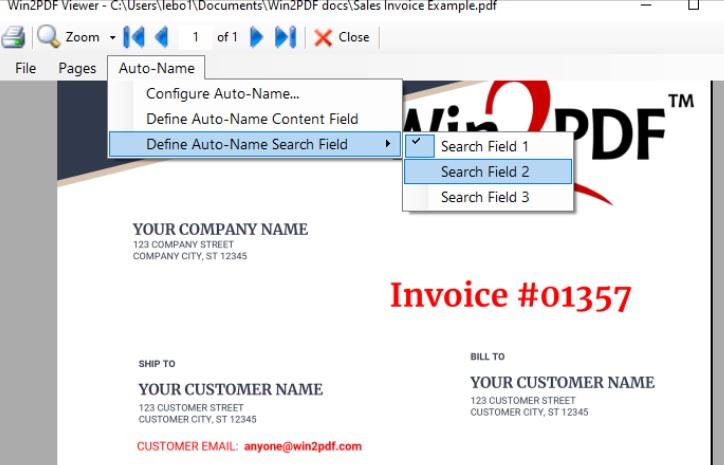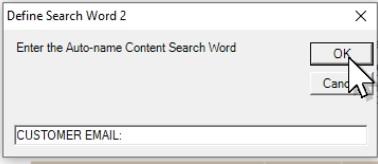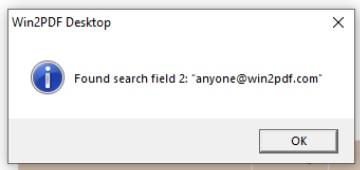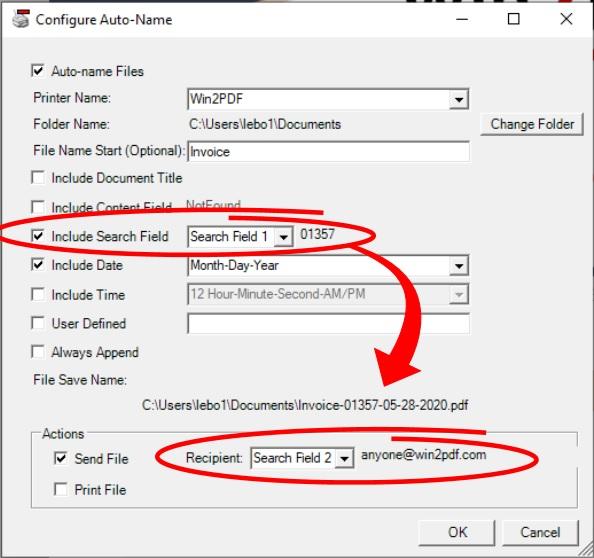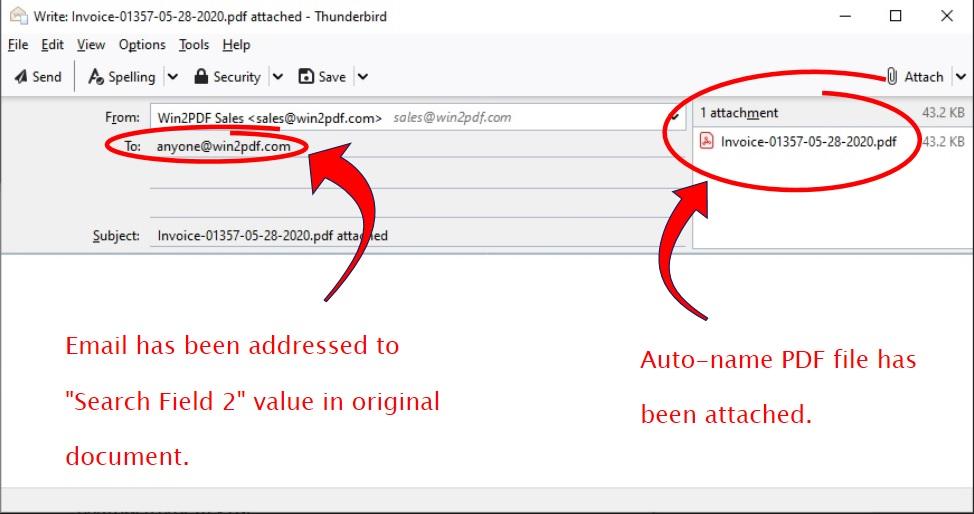Our latest 10.0.132 update to Win2PDF Pro adds two new features to the Win2PDF Desktop app – the ability to modify an existing PDF file to either set (or change) security settings, and the ability to apply a background or watermark to an existing PDF.
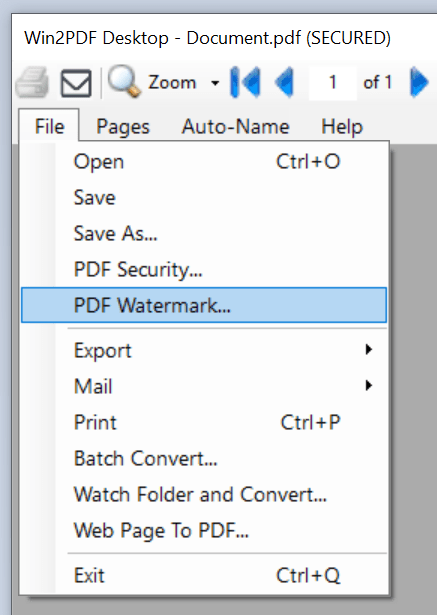
PDF Security…
The first added feature allows you to apply or change security options to an existing PDF file. Previously, if a user wanted to add encryption to a PDF file, set a password, or change security options to limit printing or copying text and images, they would have to re-print the PDF and make these changes in the Win2PDF Pro Options. Now, they can simply open the existing PDF file in Win2PDF Desktop and make these changes directly without having to reprint.
PDF Watermark…
The second added feature allows you to add a watermark or background to an existing PDF file. Again, instead of having to re-print the existing PDF, you can now just open the file in Win2PDF Desktop and apply the watermark or background directly to the existing file.
The Win2PDF Desktop interface and available options for setting security and watermarks are the same options that are available in the Win2PDF Pro printer options.
Both of these features are only available in the Win2PDF Pro version of the software. If you do not currently have Win2PDF Pro but would like to trial these features, please request a Win2PDF Pro trial license. (Make sure you specify you want the Win2PDF Pro trial license in your request).