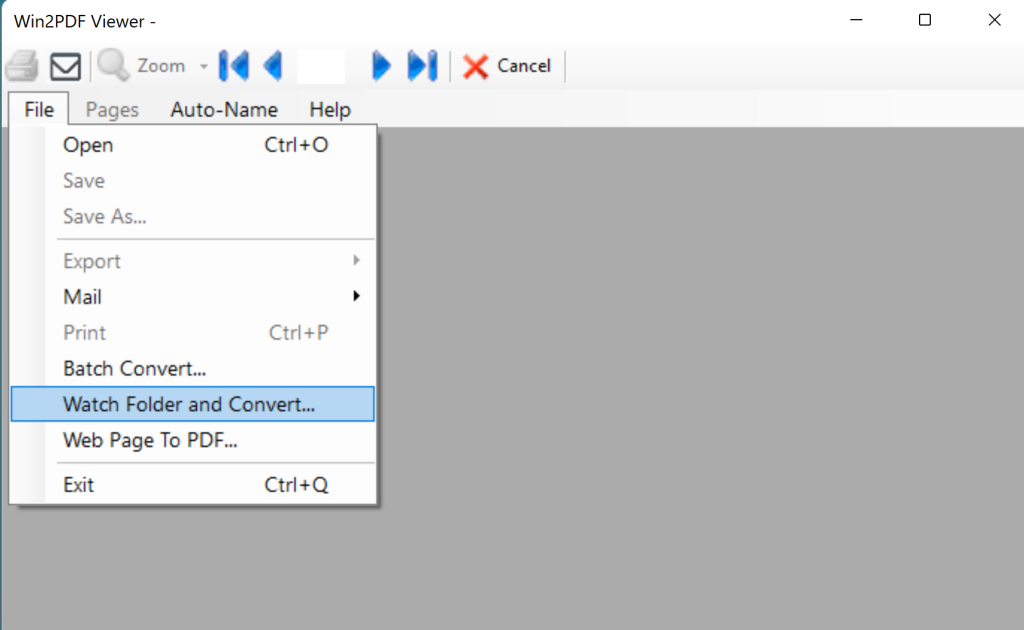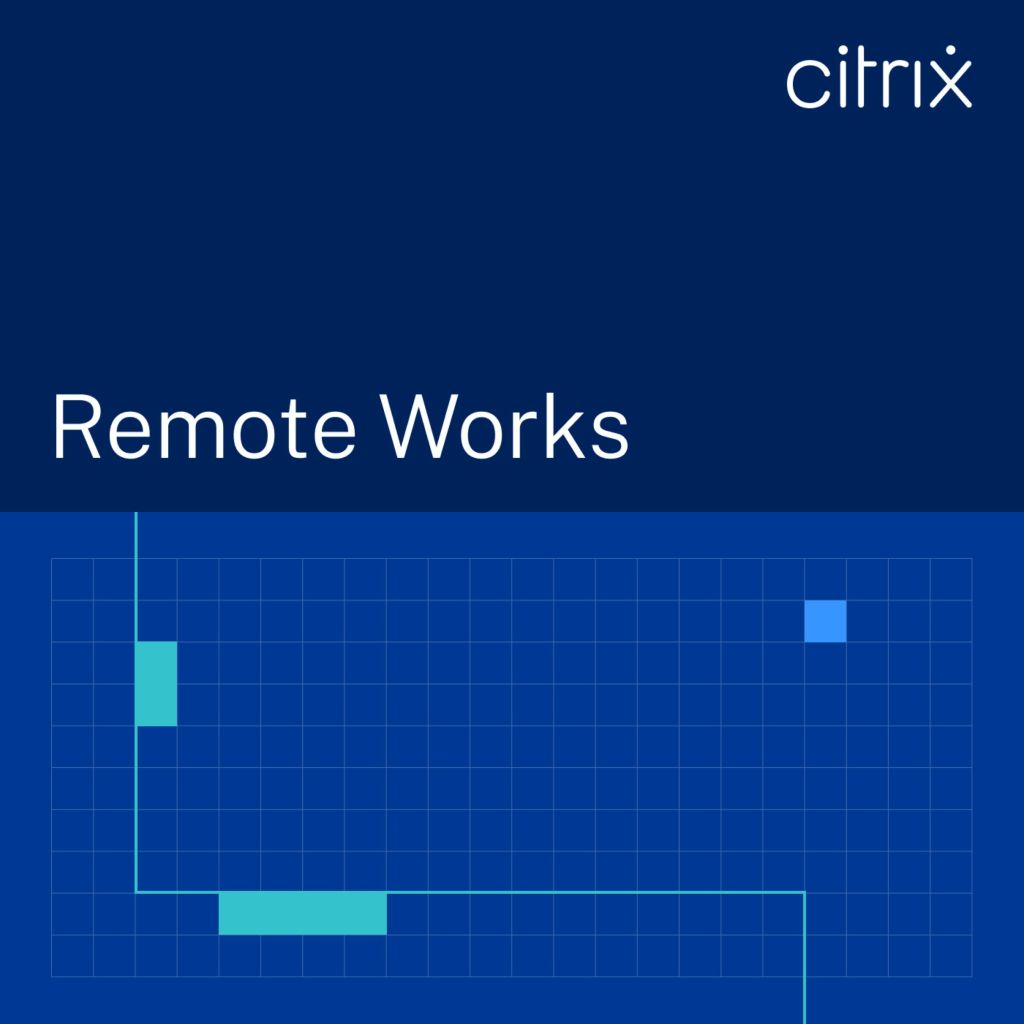The latest Win2PDF automation tool is the new Watch Folder* feature. This feature allows you to select a local or shared folder to monitor or “watch”. Whenever a supported file type is added to this folder it will automatically be converted to an output file in a different format.
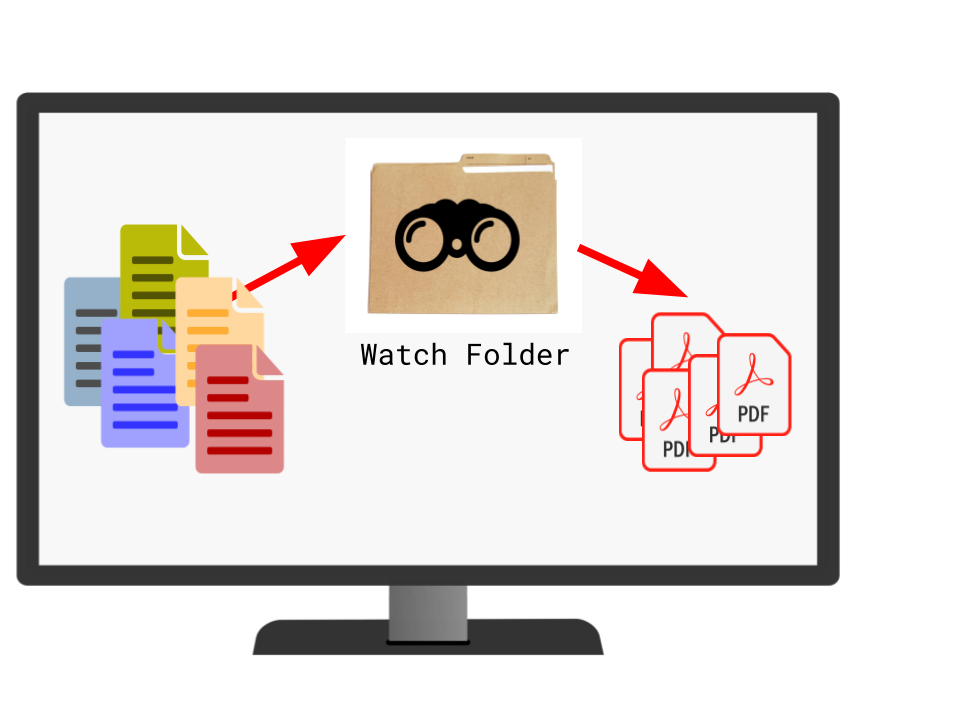
If the watch folder is a shared network folder, multiple users can convert files by copying files into the shared watch folder.
Note: This feature is only available in the Win2PDF Pro Terminal Server Edition (TSE) version.
For example, suppose you have fax software that allows you to save incoming faxes as .TIFF files. And what if you’d like to take all of your faxed image files and convert them into searchable PDF file
In this case, you’d simply set up a Watch Folder where you’d save your faxed .TIFF files, and whenever a .TIFF file appears in this folder it is automatically converted to a searchable PDF file.
There are two primary ways of setting up the Watch Folder.
The first way of starting the Watch Folder is through the Win2PDF Desktop App. When you start the Win2PDF Desktop App, a new menu named “Watch Folder and Convert…” appears in the File menu. (You can also launch this directly by running “Win2PDF Watch Folder and Convert” from the Windows start menu.)
When Watch Folder and Convert… is selected, you’ll be able to select the folder to watch, the folder to save your output files to, and an option to either move or delete the original files. You’ll also be able to choose the format of the converted files.
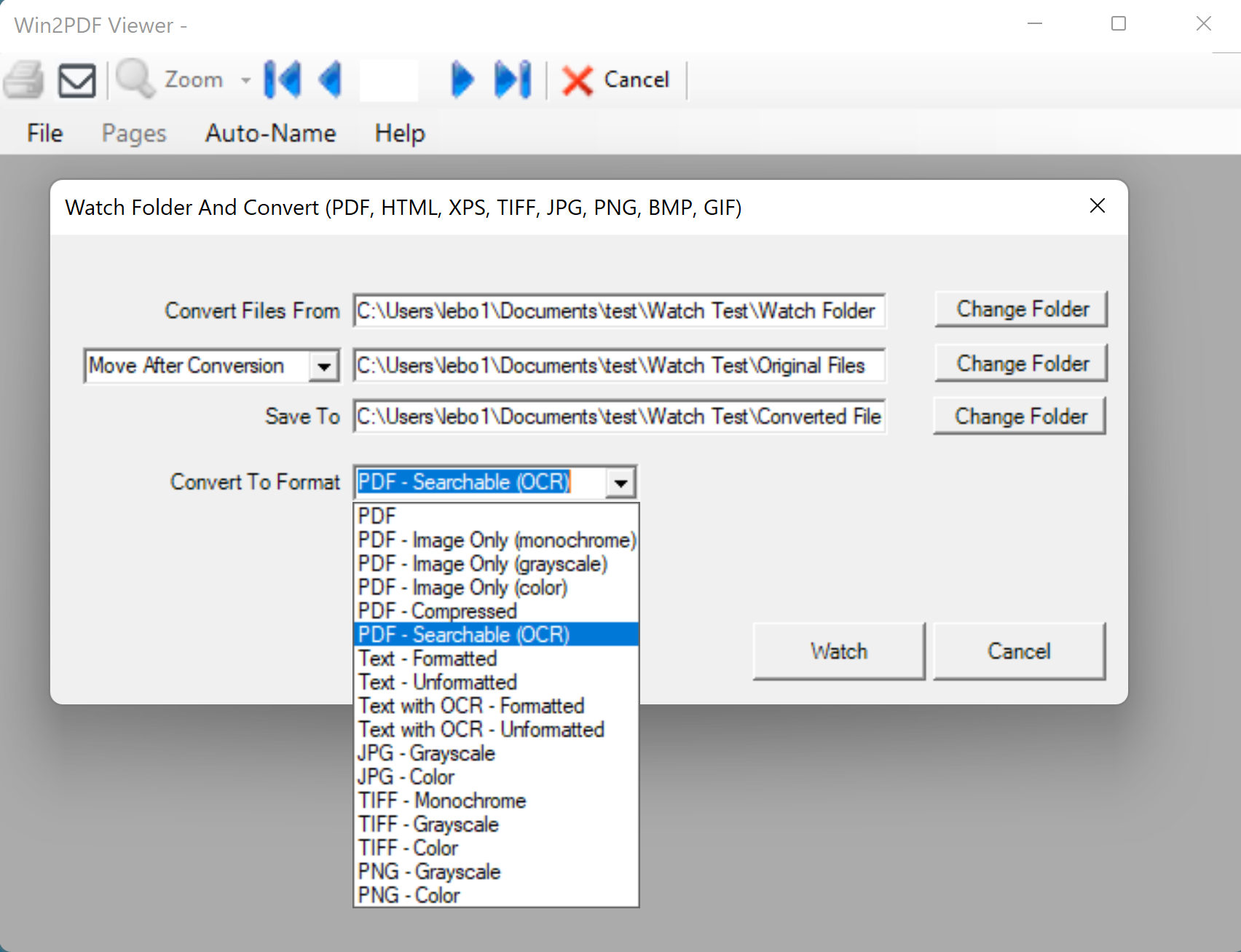
When the Watch button is selected, the Watch Folder actively monitors this folder for any new files that get added. You’ll know it’s active because the interface will be ‘grayed out’ and a ‘Watching…” indicator appears. If any files are added to the watch folder, they are automatically converted
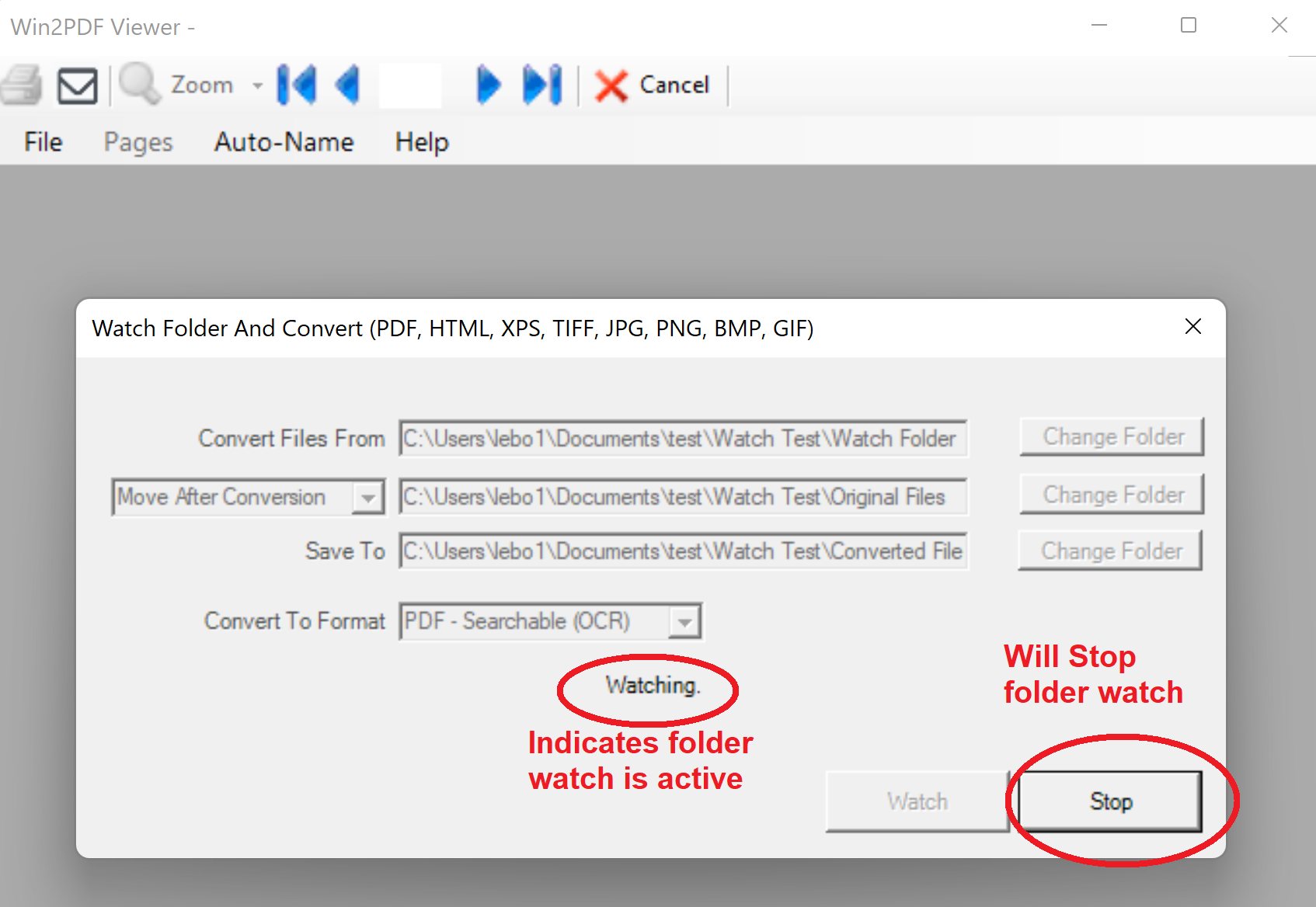
You can turn off the Folder Watch feature by simply clicking on the Stop button.
The second way iis to open a command prompt and start the watch folder through the following command line.
win2pdfd.exe watchconvert "watchfolder" "completedfolder" "convertedfolder" destformat
This watches the folder specified by “watchfolder” and automatically converts all compatible files to the specified format, and saves the converted files using the same base filename to “convertedfolder“. Upon successful conversion, the source file is moved from the “watchfolder” to the folder specified by “completedfolder“. If the “completedfolder” is empty (“”), the source file is deleted after conversion.
| Compatible file formats in the “watchfolder” can have the following file extensions: | The “destformat” can be one of the following file types: |
| .PDF .HTML .HTM .XPS .TIF .TIFF .JPG .JPEG .JPE .PNG .BMP .DIB .GIF (other file types will be ignored) | pdf pdfimagemono pdfimagegrayscale pdfimagecolor pdfcompressed pdfsearchable textformatted textunformatted jpggray jpg tiffmono tiffgray tiff pnggray png ocrtextformatted ocrtextunformatted |
To stop the folder watching, simply enter CTRL-C in the command prompt window and it will stop watching the folder.
As noted earlier, this feature is only available in the Win2PDF Pro Terminal Server Edition (TSE) version of Win2PDF. If you want to try this feature, you can request a 30-day evaluation license.
Any questions or feedback? Let us know at [email protected].