As the Coronavirus problem persists and more and more employees work from home, we’re getting questions from customers who are trying to adapt reporting applications to generate PDFs. Specifically, they are looking at ways of automatically saving these PDF reports without any user intervention.
The easiest way to do this is to enable our Auto-name Files feature. It can be found by clicking on the PDF Options… button on the main Win2PDF file save window as shown below.
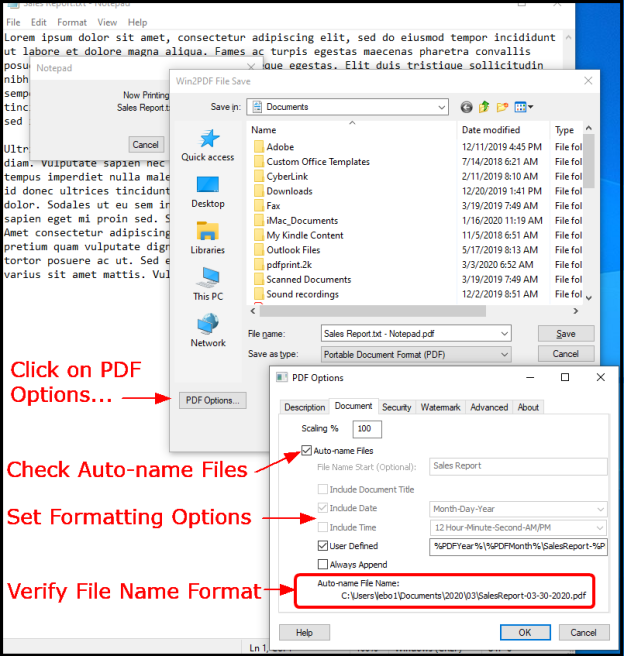
Here are a few tips on using the Auto-name Files feature:
- There are a variety of predefined options to use which allow you to include the document title, date, and time in the naming of the file. However, there is also a User Defined option which gives you much more flexibility. You can use any number of variables to make a customized file name based on document titles, as well as the time and date.
- Not only can you use these User Defined variables to customize the file name, but you can also customize the folder(s) you are trying to save to. For example, if you used the following variables as the User Defined name:
%PDFYear%\%PDFMonth%\SalesReport-%PDFMonth%-%PDFDay%-%PDFYear%.pdf
You’d end up with the following results whenever you saved the PDF file.
[Default Save-to folder] \ [Current year] \ [Current Month] \ SalesReport-MM-DD-YYYY.pdf
In other words, folders will automatically be created (if they are not already present) for the year and month, and the appropriate sales report for the day will be placed in each location.
- You can also create multiple Win2PDF printers and set auto-name for specific departments/people. For example, suppose you want to keep the normal Win2PDF printer for use with day-to-day PDF creation, but you want to make a copy named “Reports from Win2PDF” that will be used to generate PDF files from a specific application (without any user interaction). You’d simply need to
-
- Add a copy of the Win2PDF Printer and name it “ Reports to Win2PDF”
- Turn on the Auto-name feature (as discussed earlier in this post) for this new copy of Win2PDF
- You can repeat steps 1-2 to create any number of specialized Win2PDF printers that save PDF files automatically, with names and locations defined by an application, department, location, etc.
- You can also apply Auto-Name settings to all users. To do this:
-
- Configure Auto-Name in PDF Options…
- Open the Win2PDF Admin Utility. The file name definition shows up on the File Name tab.
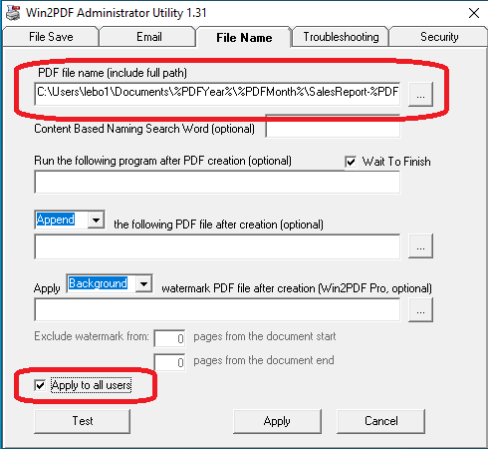
-
- Check Apply to all users
- Click Apply, and Auto-Name will apply to all users
The Auto-name feature is very powerful. If you have reports you want generated on a regular basis, and you want to define your file names and eliminate any input from the user, use these tips and let us know if you have any questions.
