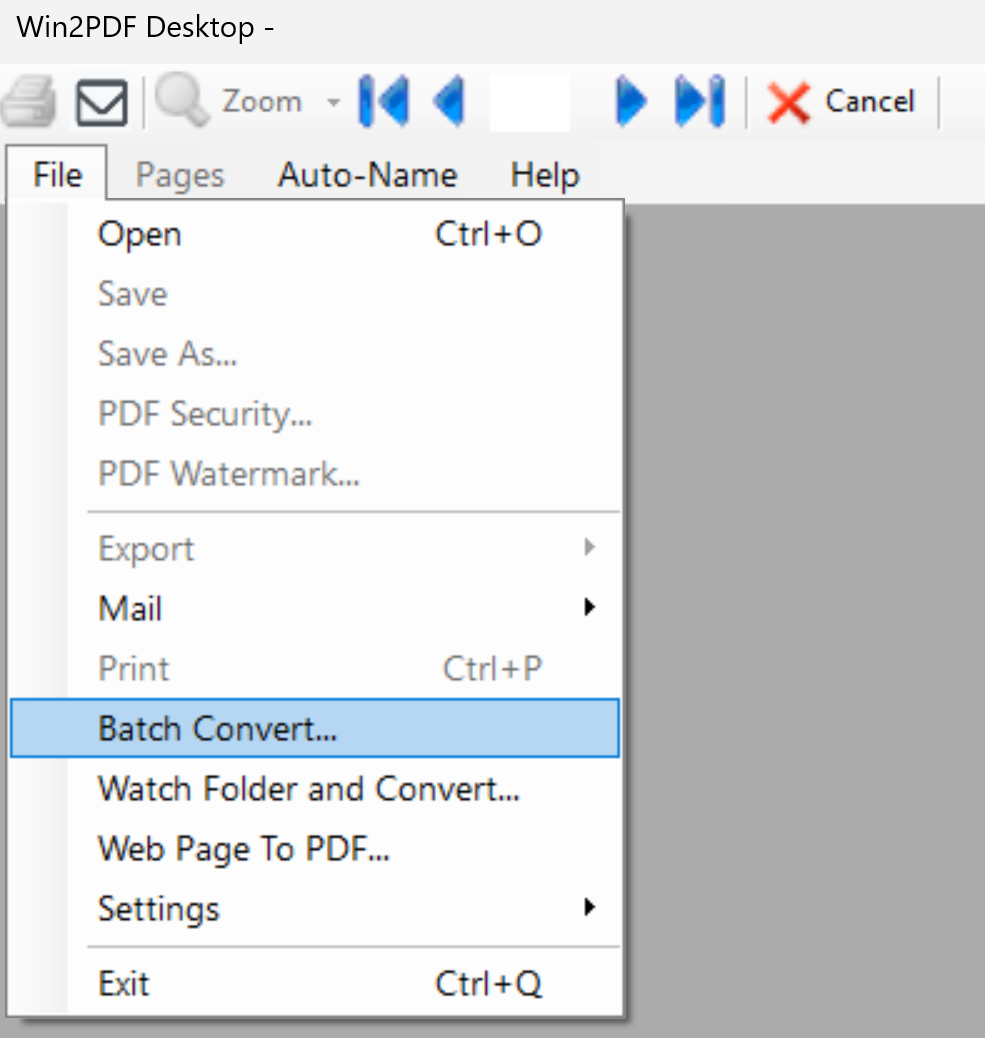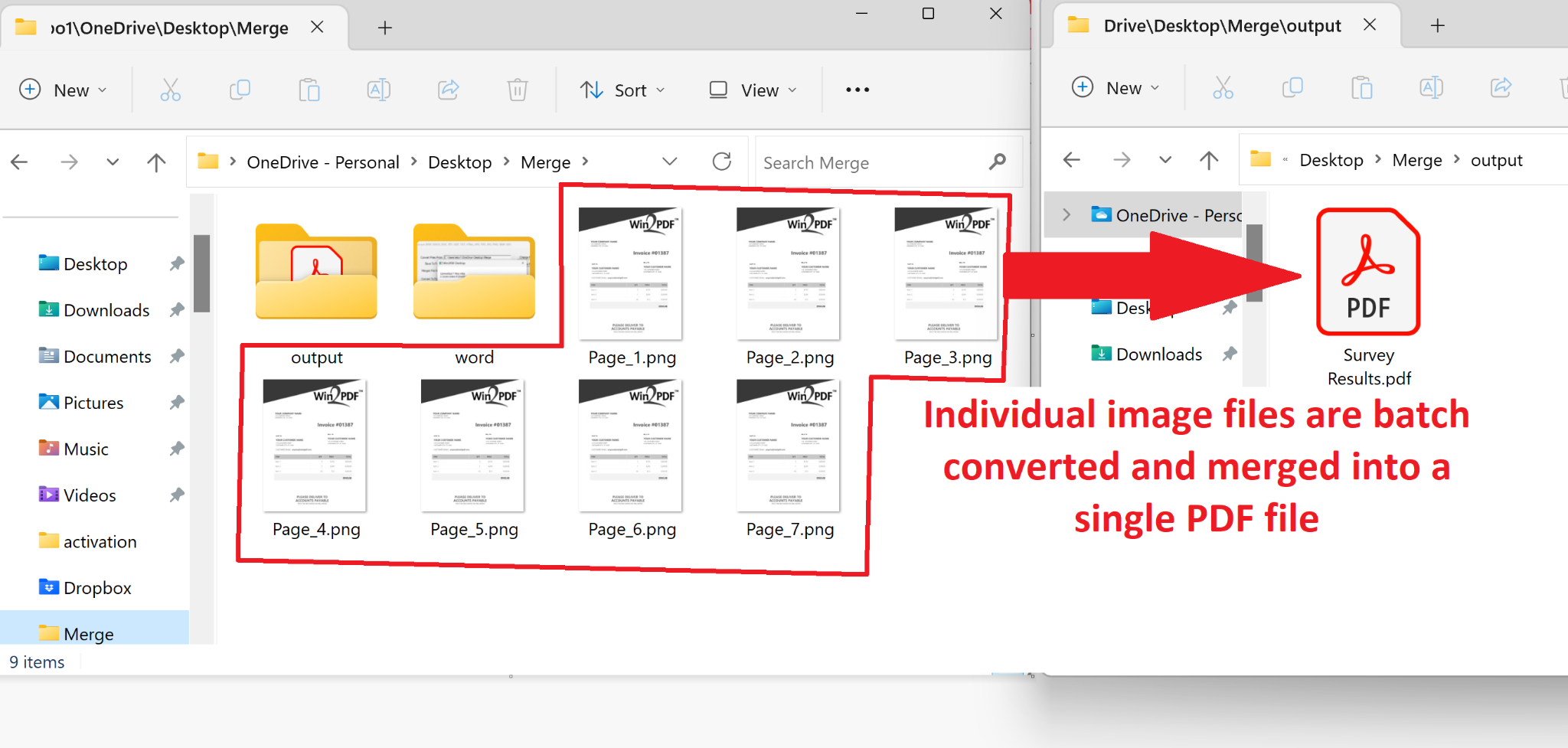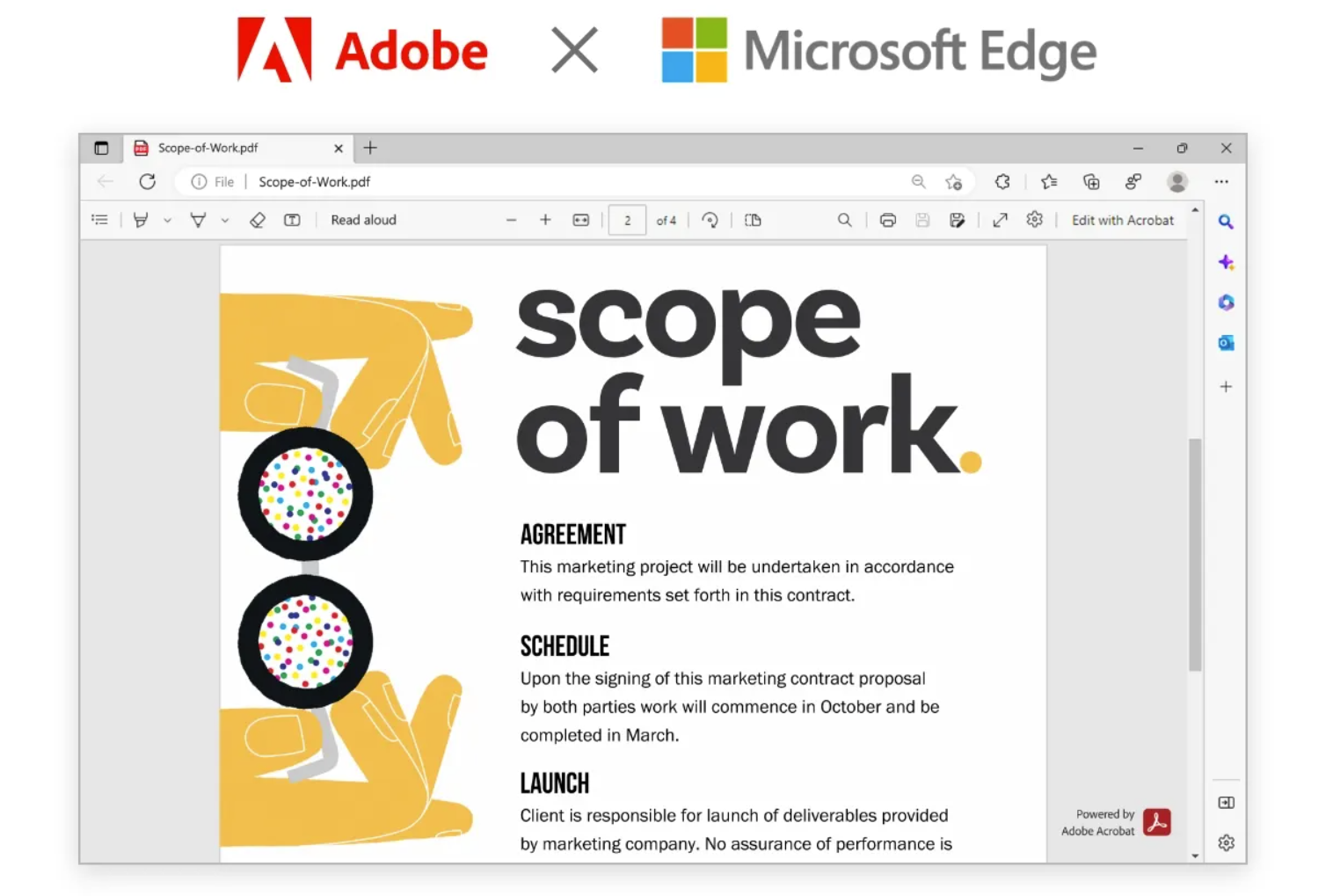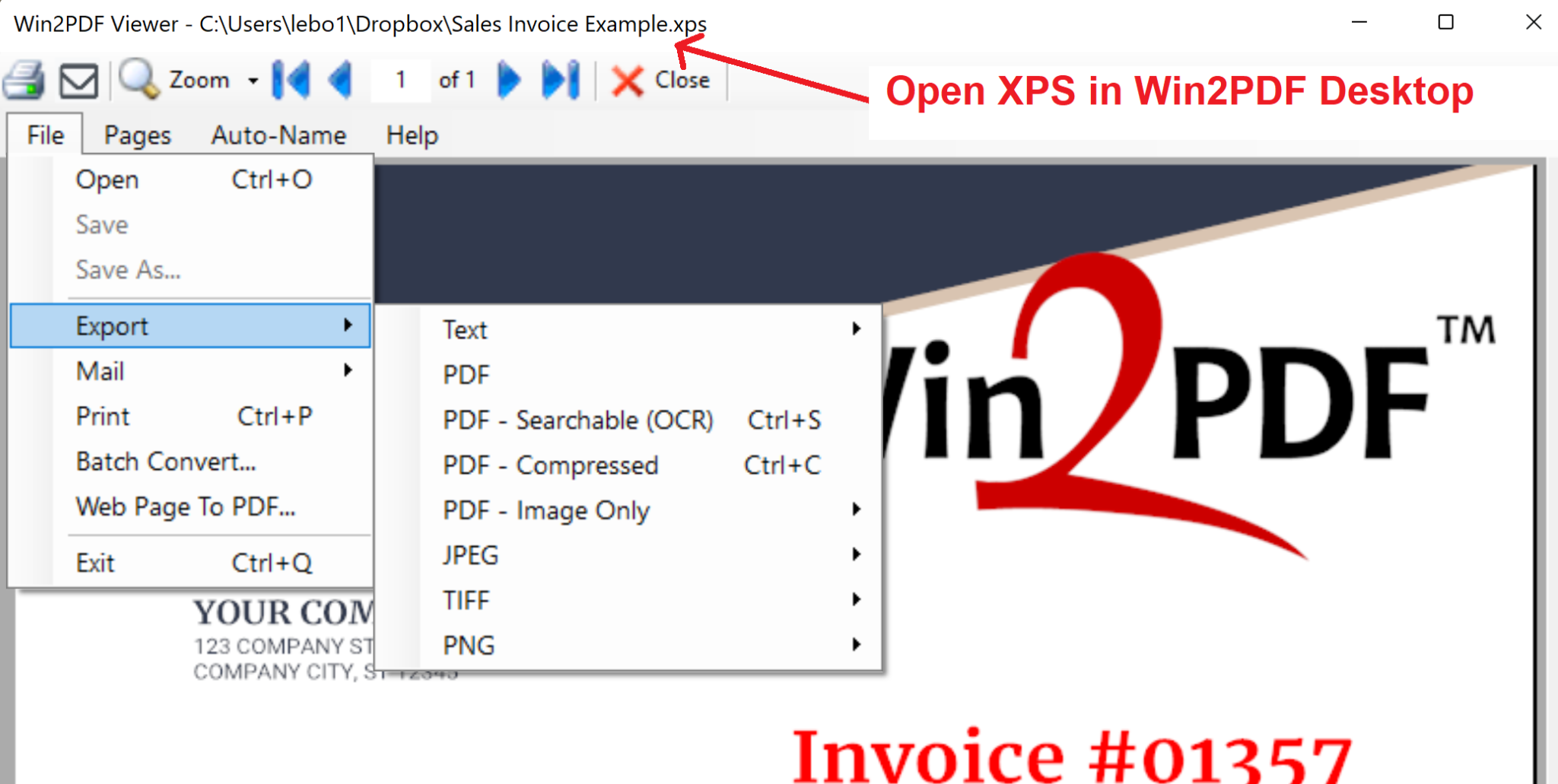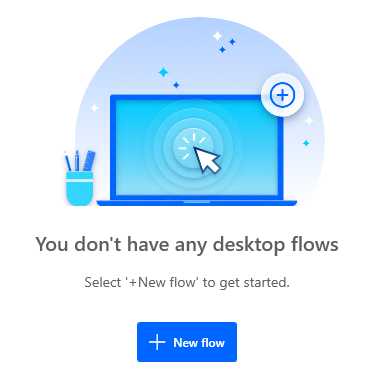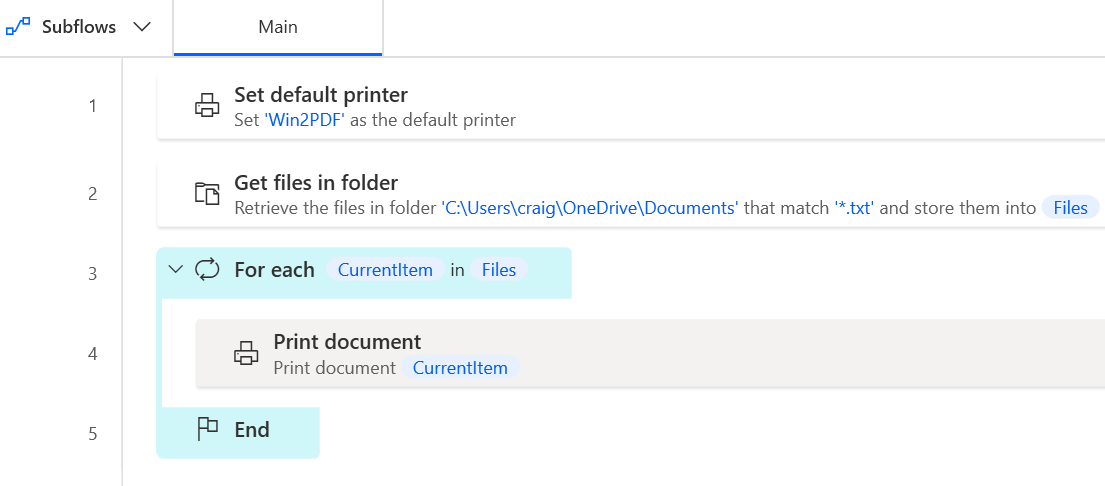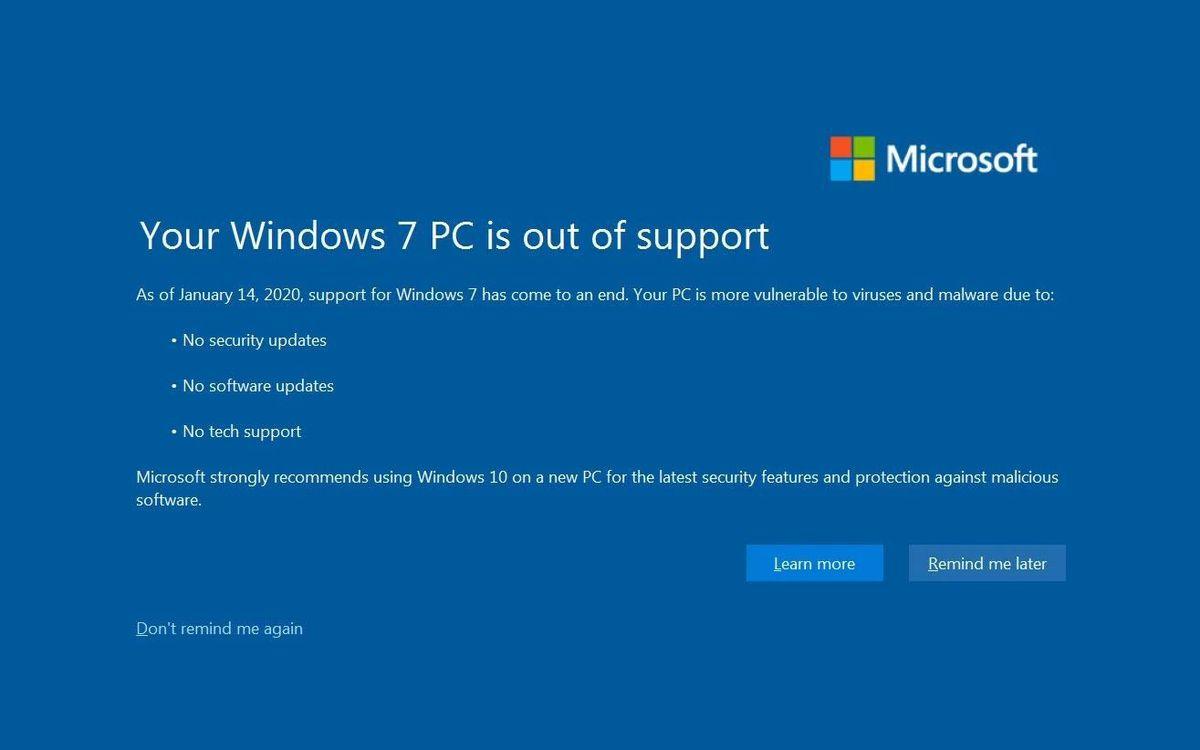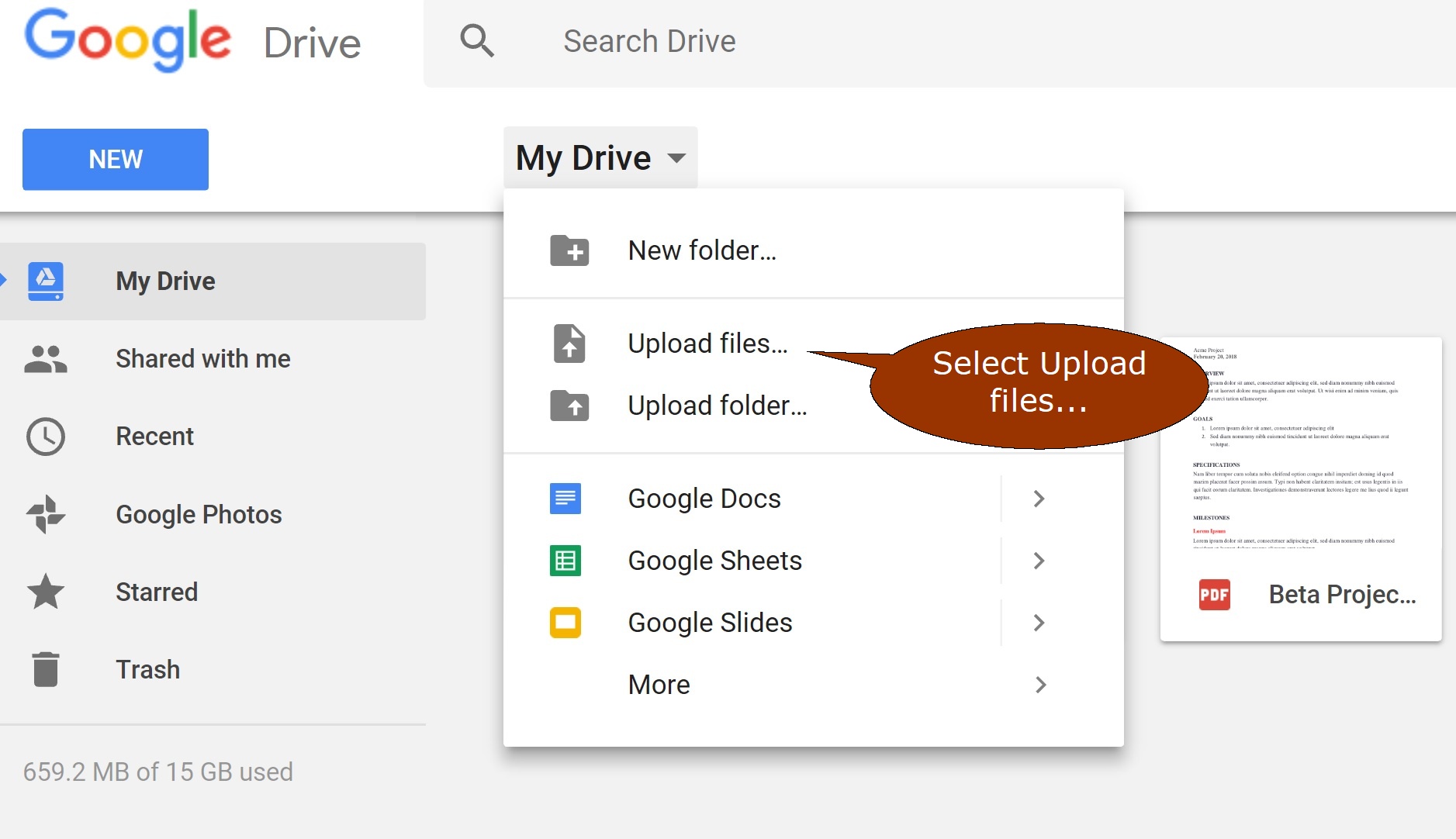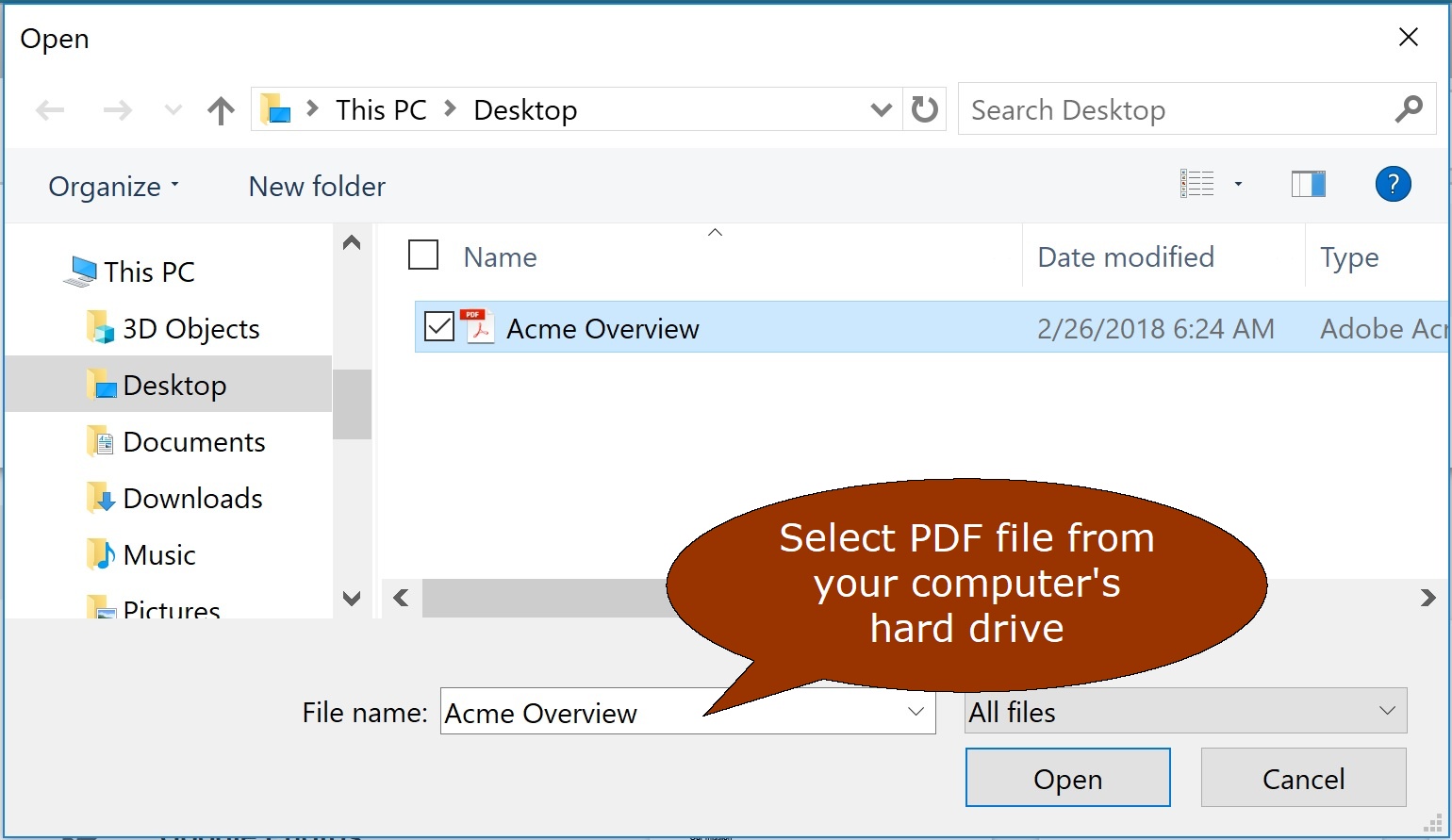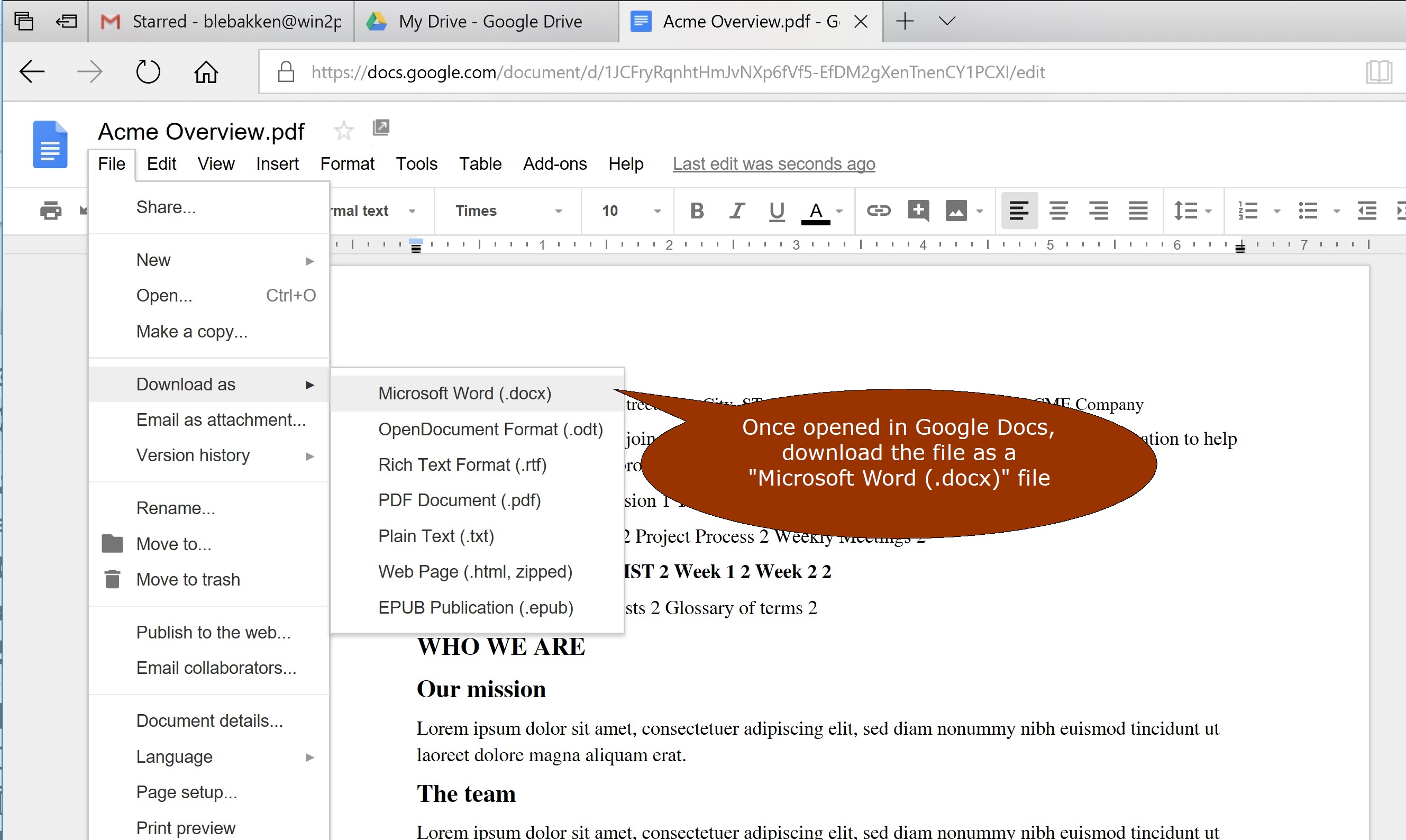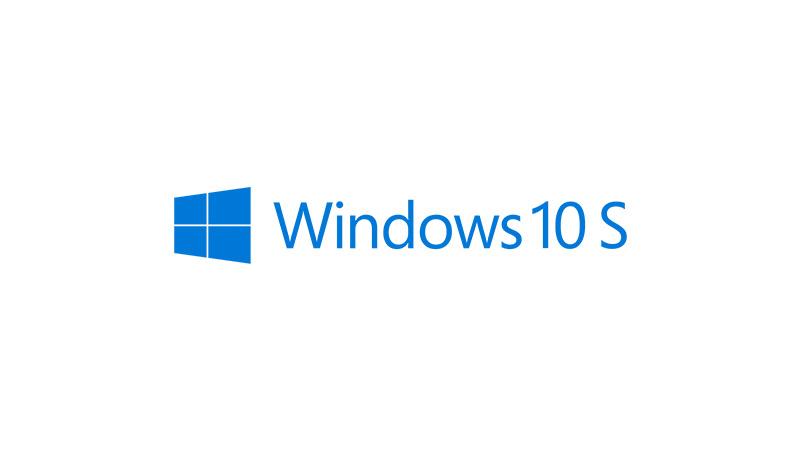For years (decades, actually), Win2PDF has been providing customers with software to create, convert, and modify PDF files on their Windows computers. Typically, these have been Intel-based PCs, servers, and even older Macs/Macbooks with Intel-based processors (running Windows virtualization software like Parallels or VMWare).
But now we’re starting to get requests for Windows on Arm-based devices, which are increasingly popular for light-weight notebooks, tablets and especially with the newer Apple Mac M1 and M2 computers.
Starting today, with our Win2PDF Pro 10.0.159 prerelease, we’re providing limited support for Windows on Arm in our Win2PDF Pro software.
What is Arm? If my computer is running Windows, why does it matter?
For most users, it doesn’t. It does matter, however, to software developers like us. Additional coding is required to make software compatible with Windows for Arm, and we’ve just started that process with this prerelease. Very simply put, historically Intel processors have been more powerful and versatile (requiring comparatively higher resources and power). Arm processors, on the other hand, are newer, more efficient, require less power, and are increasingly matching or exceeding performance compared to Intel chips.
That’s why Arm processors are popular right now. Their low power consumption makes them ideal for lightweight mobile products like Apple MacBooks and Microsoft Surface.
Will Win2PDF Pro fully support Windows on Arm?
The Win2PDF Pro software contains three primary components – a PDF printer (named “Win2PDF”), an Image printer (named “Win2Image”), and a Win2PDF Desktop App. The Win2PDF printer creates PDFs by printing from any application, the Win2Image printer creates image files by printing from any application, and the Win2PDF Desktop supports multiple format conversions to and from PDF, batch convert, advanced rename features, and email options.
Currently, the Win2PDF Pro for Windows on Arm prerelease only supports the Win2PDF Desktop App and command line functionality. The reasons for the limited support are lengthy and technical, but in a nutshell, the first two components – Win2PDF and Win2Image – are printers, and these printers are more difficult to adapt to work on different hardware. We’ll continue to evaluate and work on expanded support for Windows on Arm in the future, but for now, it’ll just work with the Win2PDF Desktop App and command line.
Ready to get started?
Head over to the Win2PDF website to download Win2PDF Pro for Windows on Arm now.
If you do not already have a Win2PDF Pro license, request a 30-day trial license and put “Win2PDF Pro for ARM” in the Subject field.