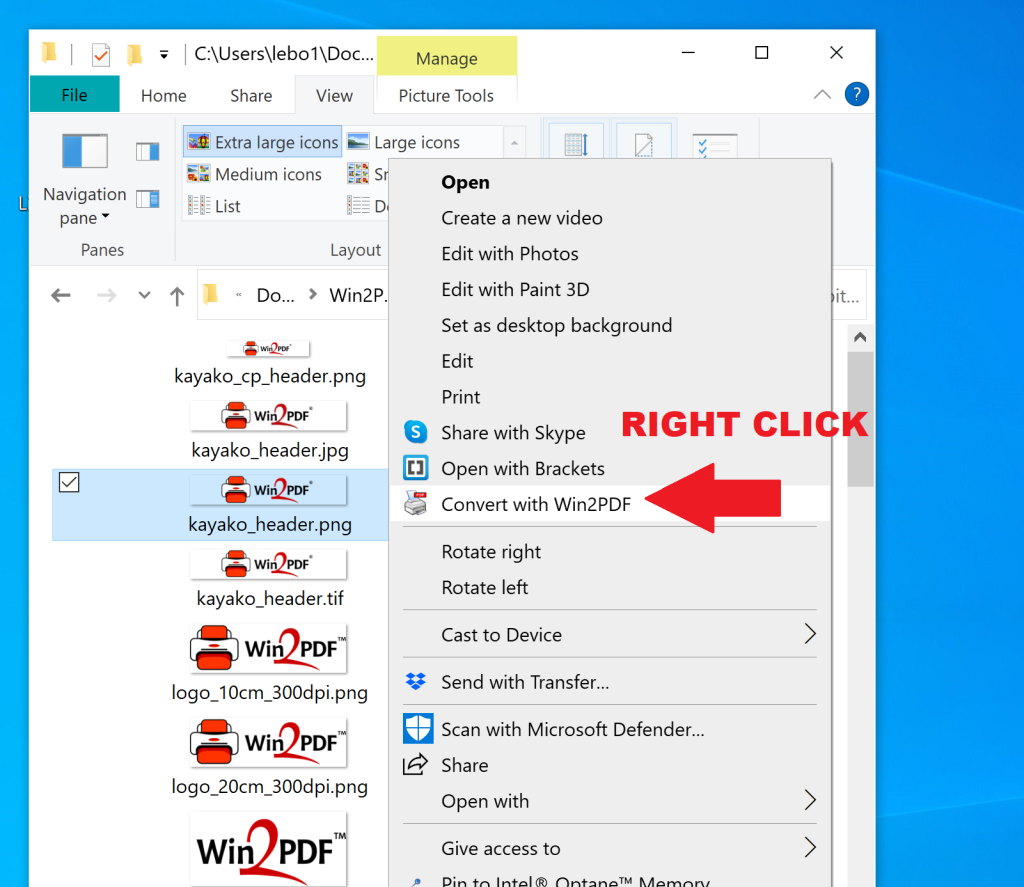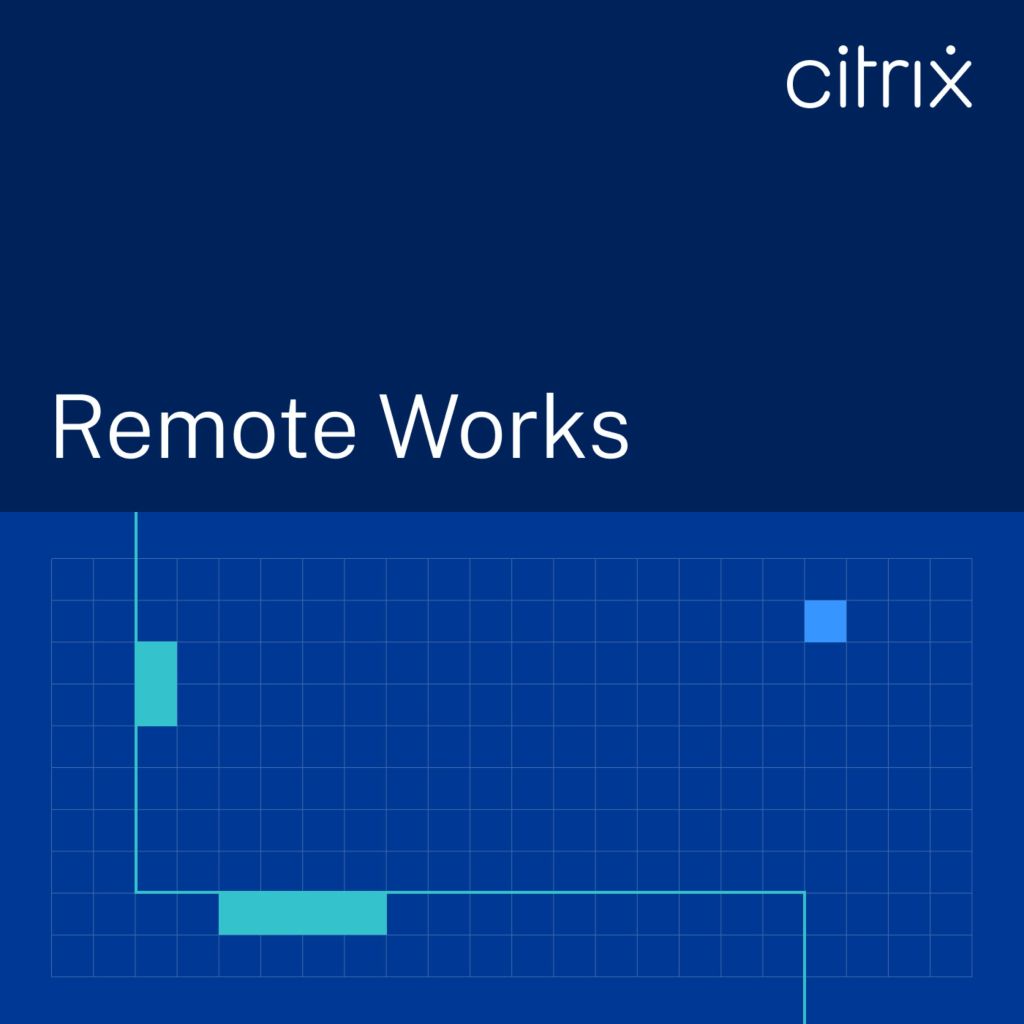Our latest update to Win2PDF Pro (V10.0.122) adds a new capability to batch convert certain types of files directly into PDF (or another image/text format). The types of files that can be converted are:
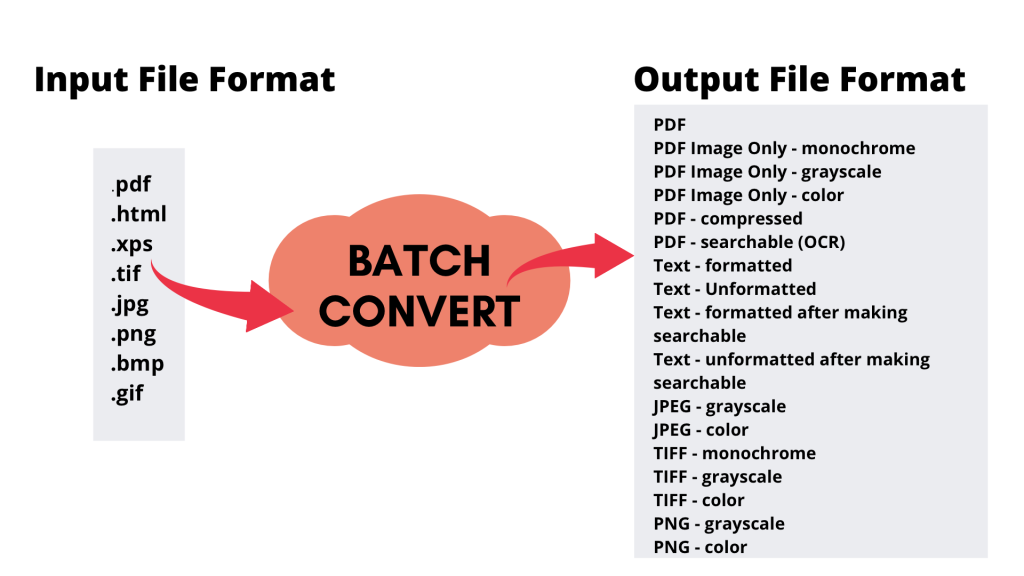
[Note: This feature is only available in the Win2PDF Pro version of the software. If you do not have Win2PDF Pro but would like to try this feature, you can request a 30-day trial license.]
Win2PDF Batch Convert can be accessed in 2 different ways. First, it can be accessed from the Windows Start menu under the Win2PDF program group.

Second, Batch convert… can be accessed from the File menu of the Win2PDF Desktop app, as shown below:
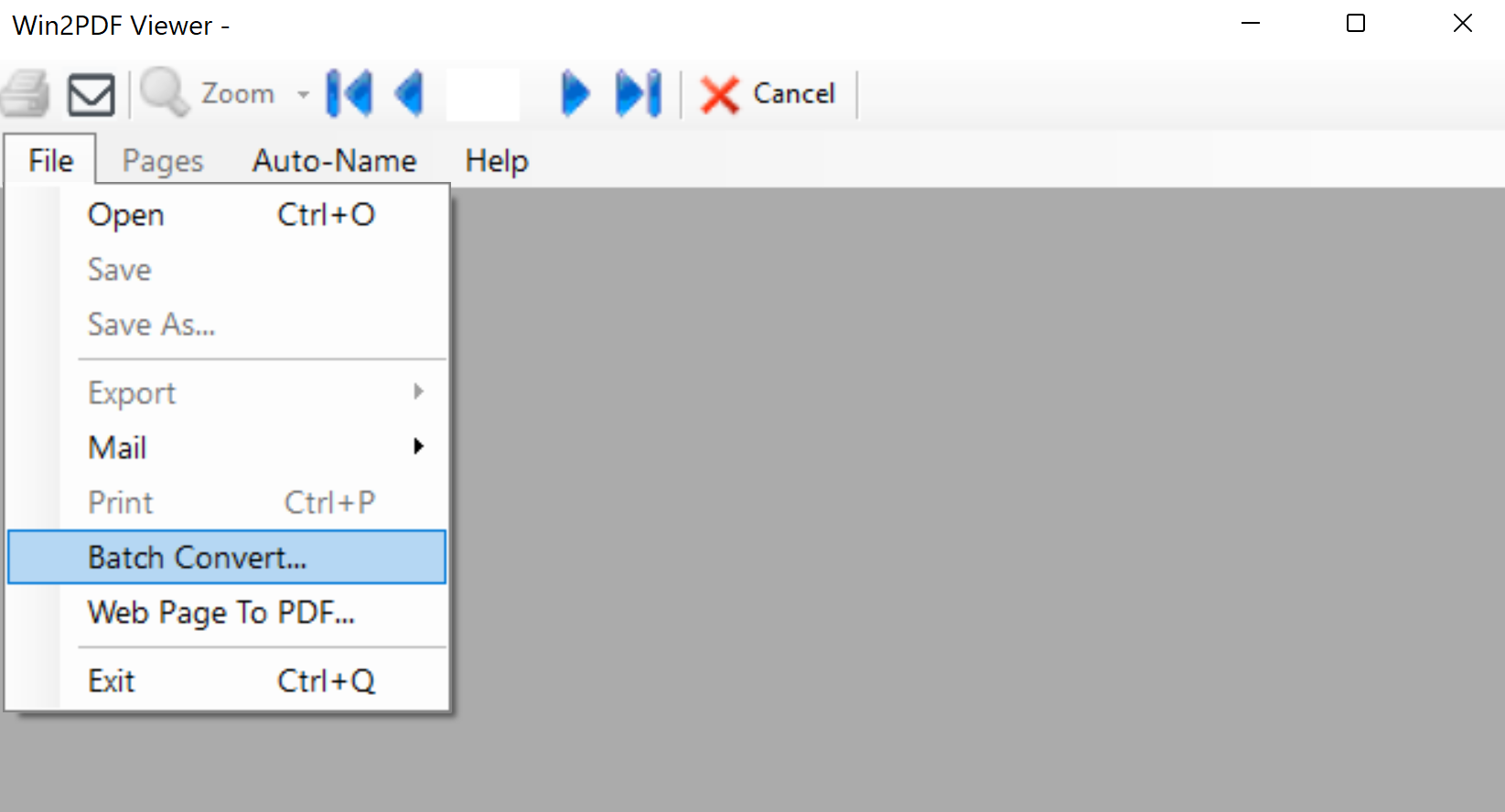
Once selected, the user will be able to select 3 options: 1) The input folder containing the files to convert, 2) the output folder where the converted files will be placed, and 3) the file type format for the converted files. The output folder must be different from the input folder.

The conversion process can be canceled if you have a large number of files and wish to abort the operation, or it will convert all files and notify the user when finished.
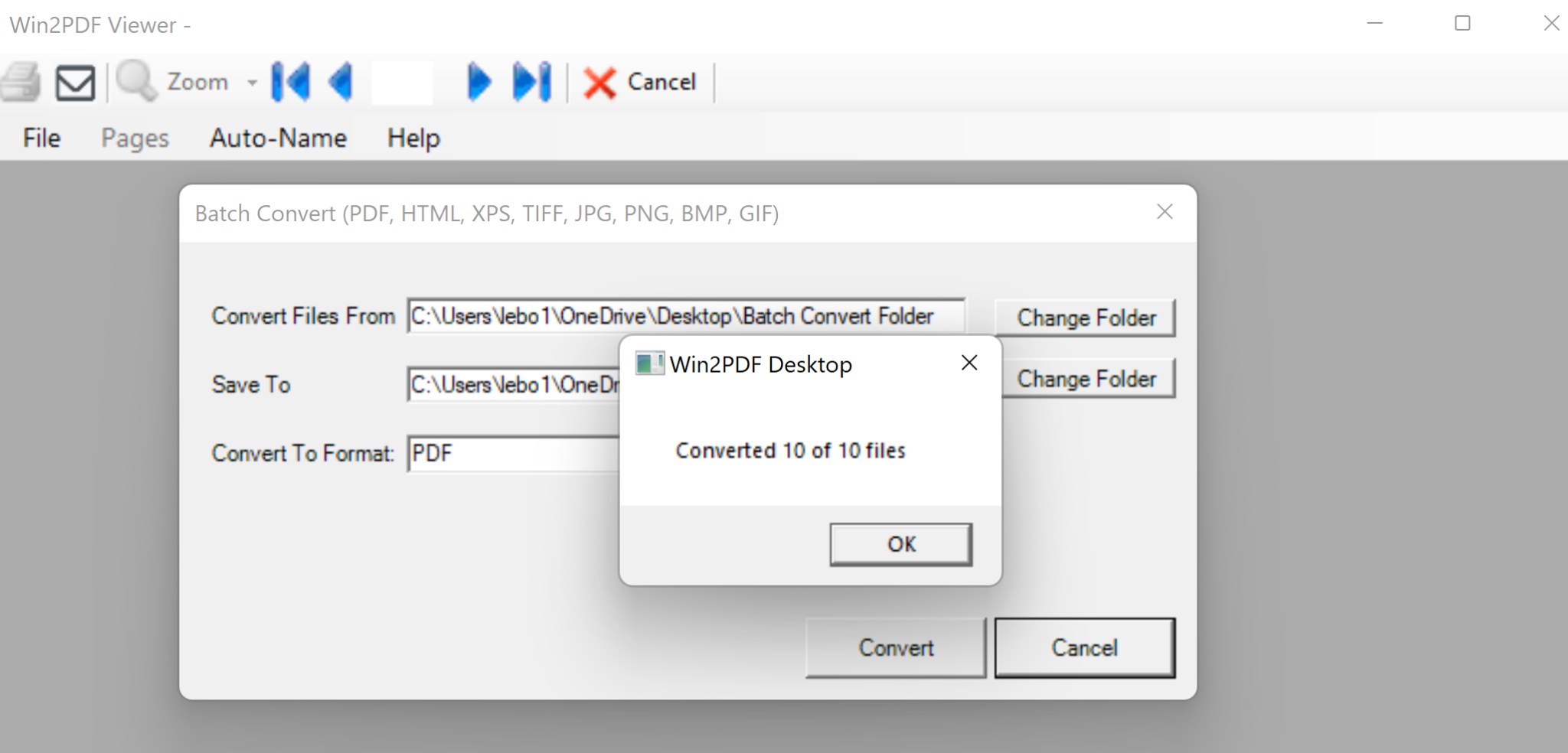
Only files with supported extensions will be converted (PDF, HTML, XPS, TIFF, JPG, PNG, BMP, GIF). Other file types will be ignored.
Here’s an example: Suppose you had a folder of logo samples in different image formats, and you wanted to convert all of them to grayscale PDF files. You could do so very easily by choosing the input and output folders and then choosing the output file format as “PDF Image Only (Grayscale)”.
You can read more at the Batch Convert section of our online user guide, or try it out for yourself. And finally, the Batch Convert feature can be accessed from a command line interface.