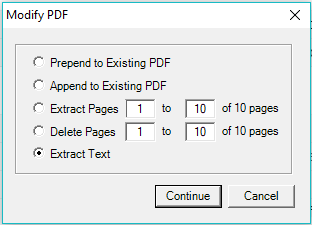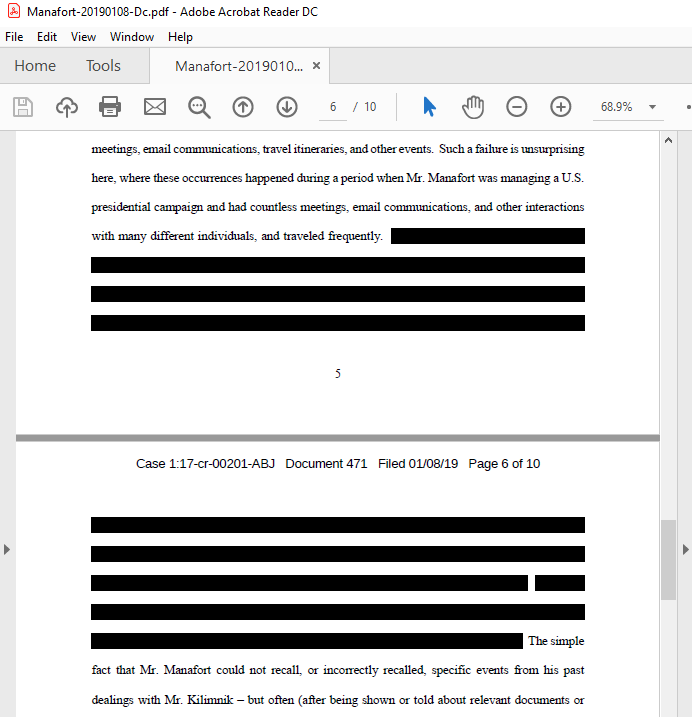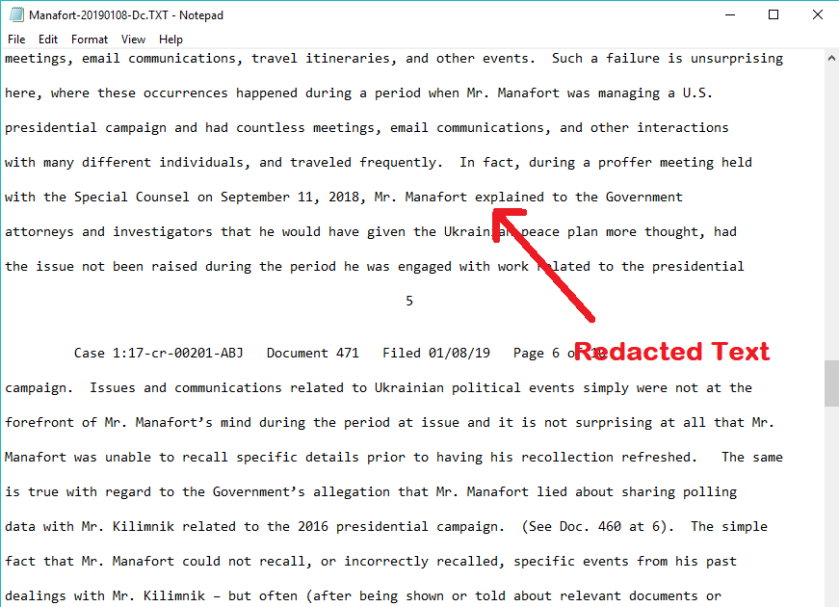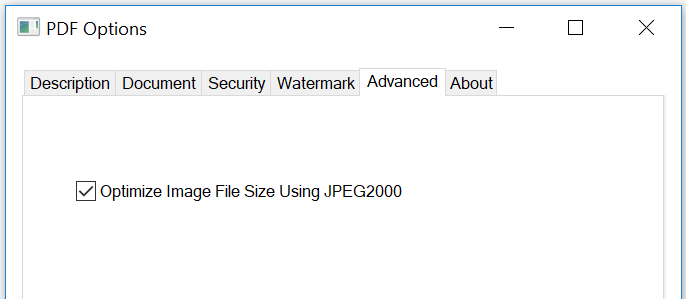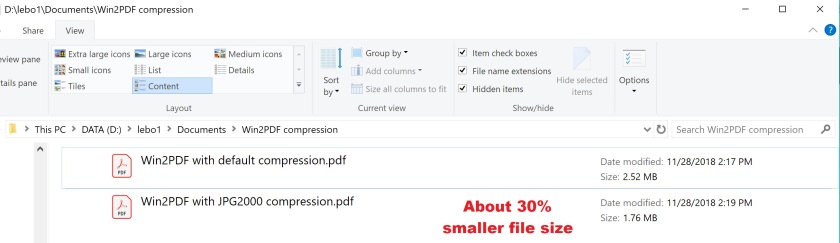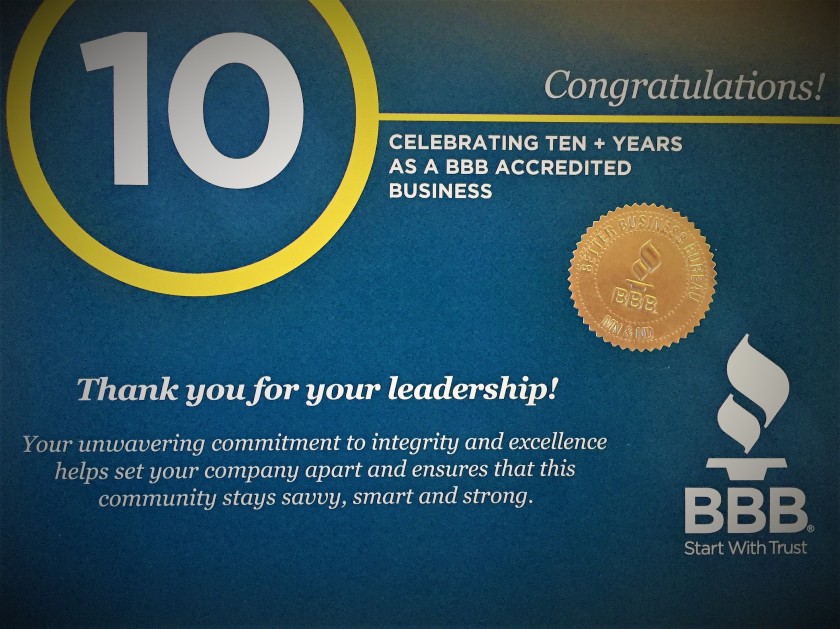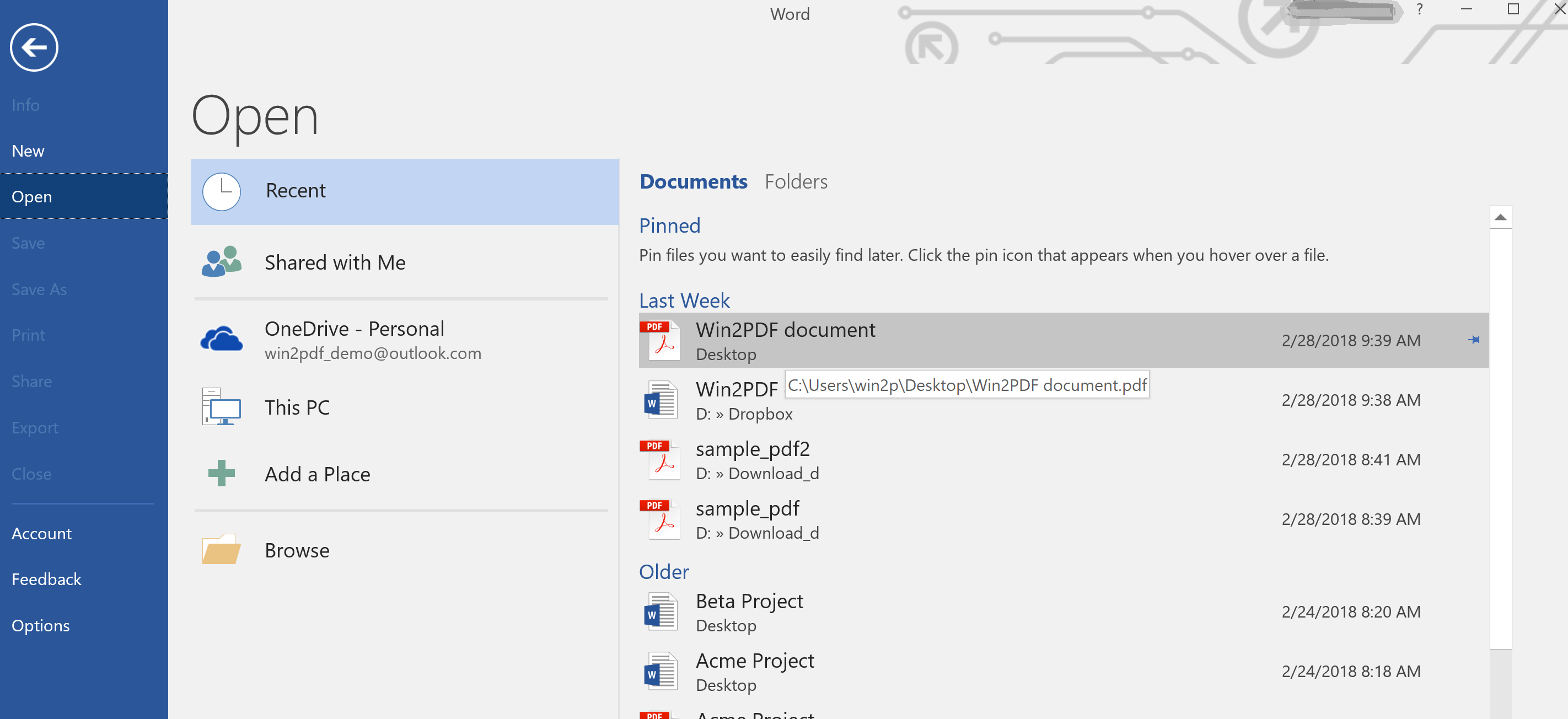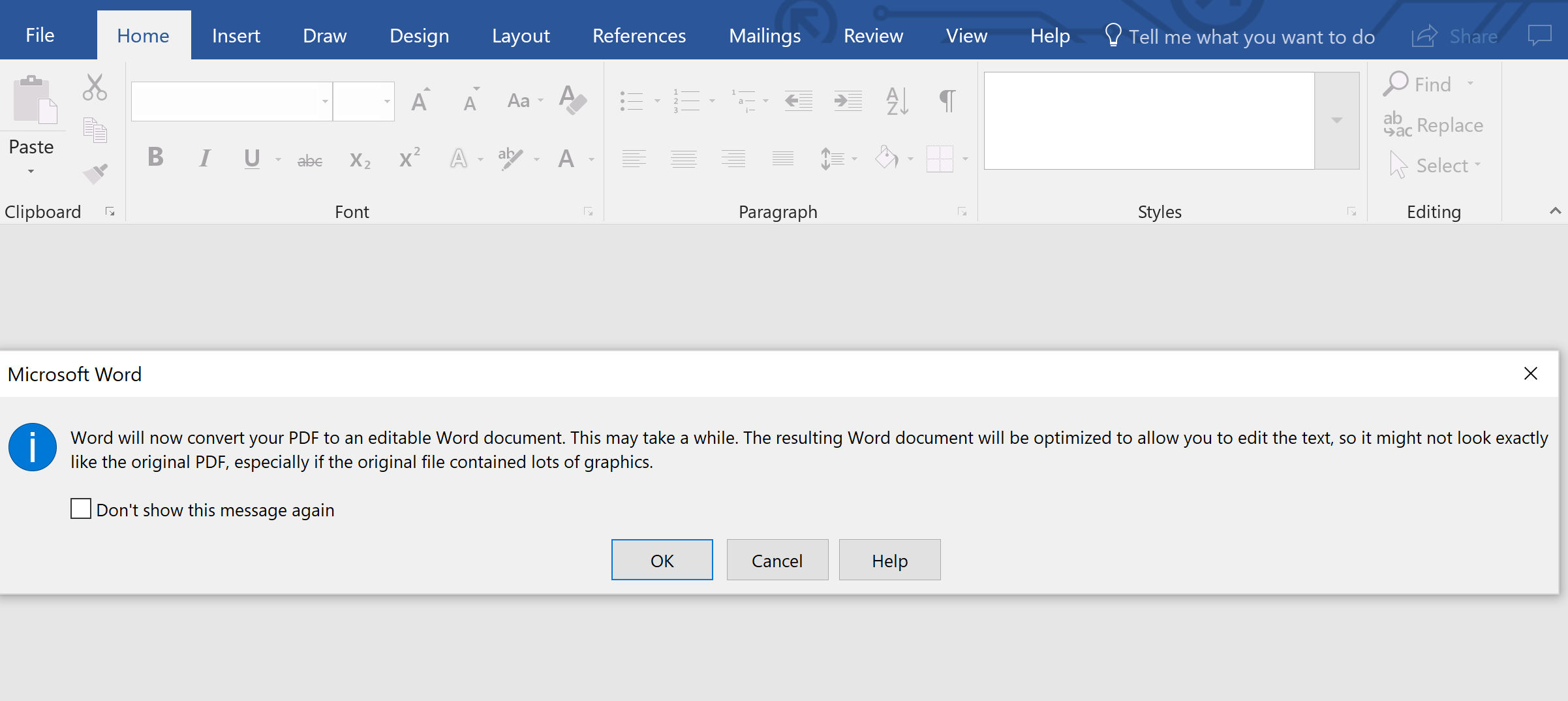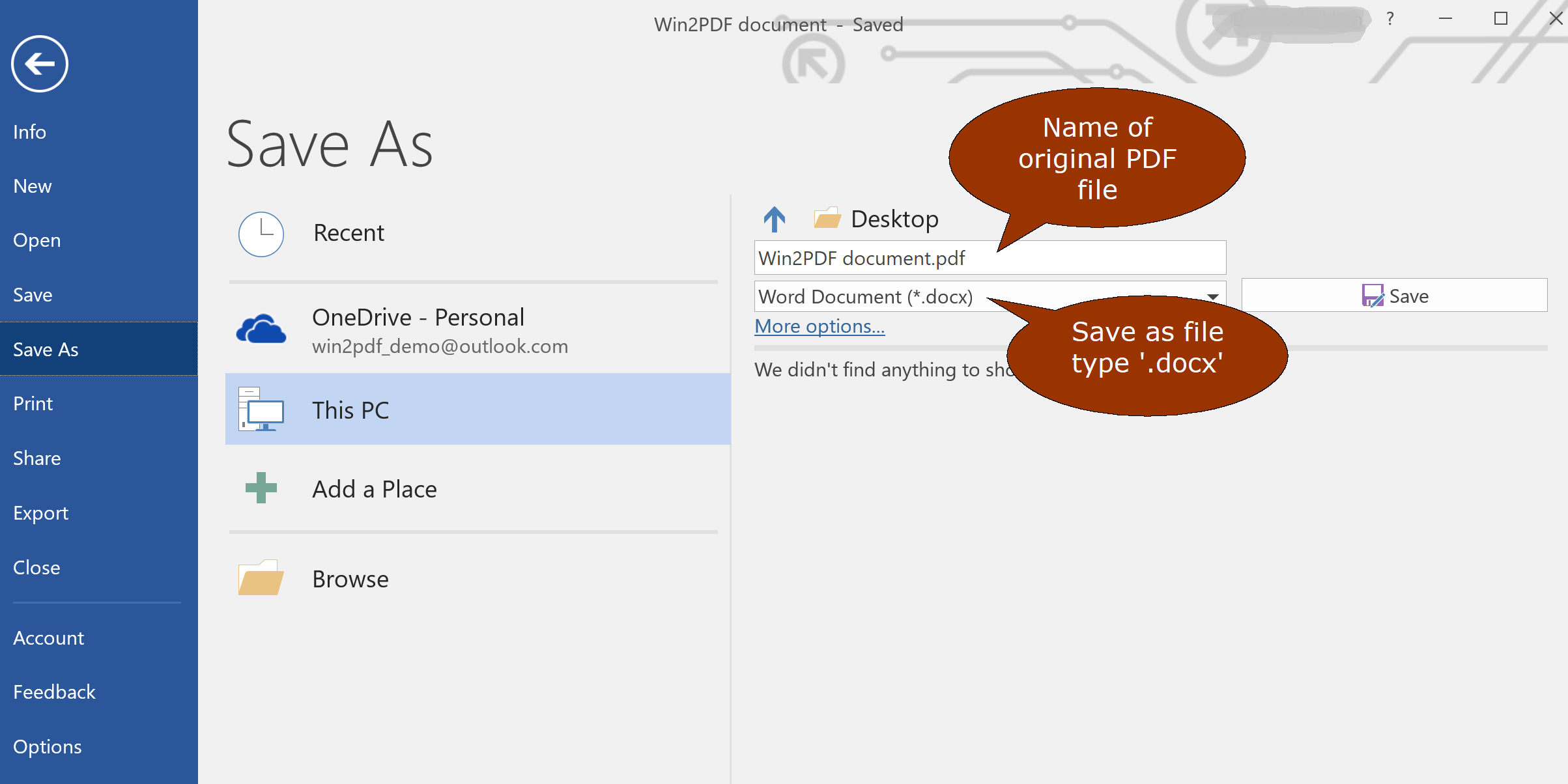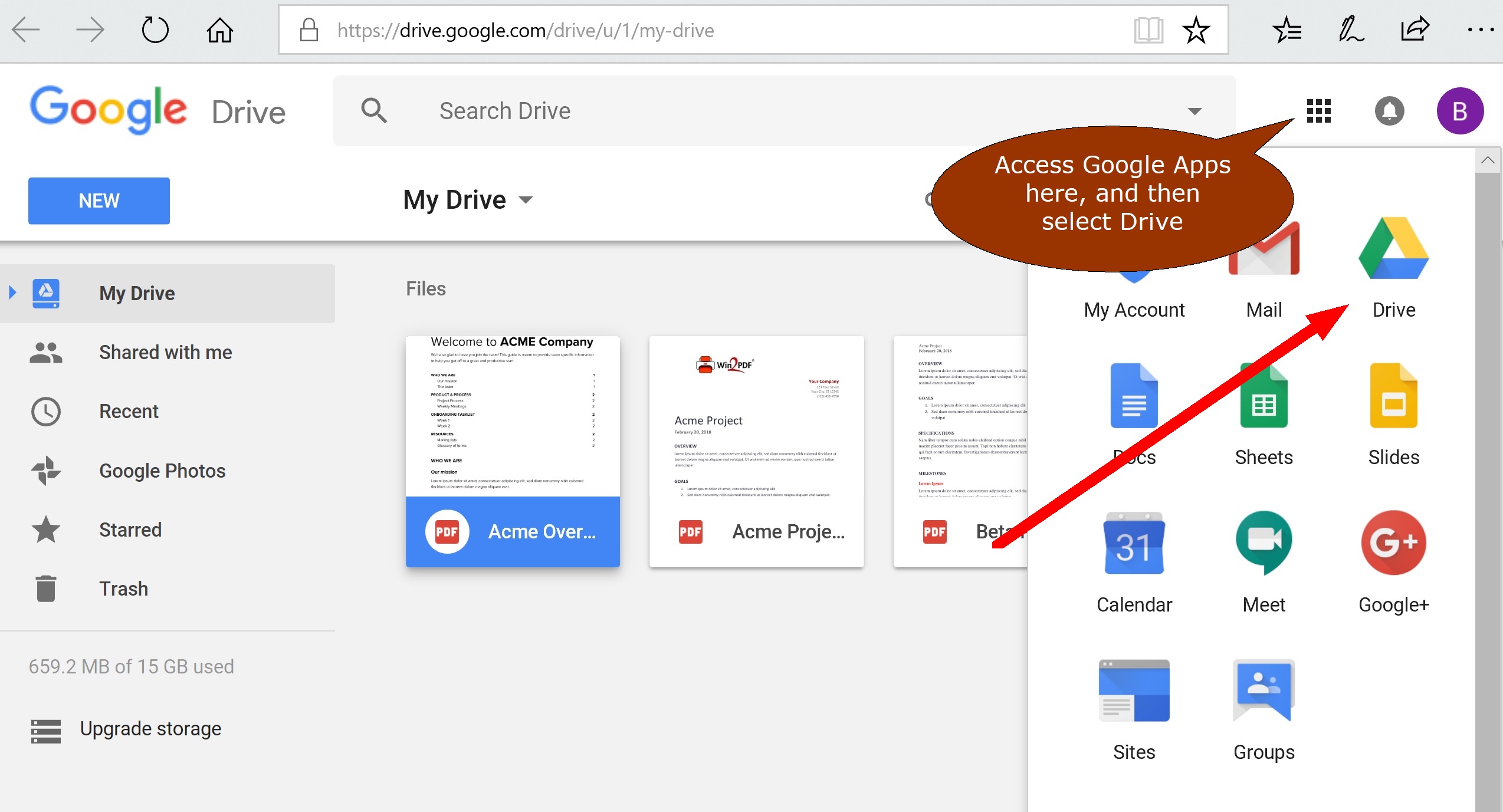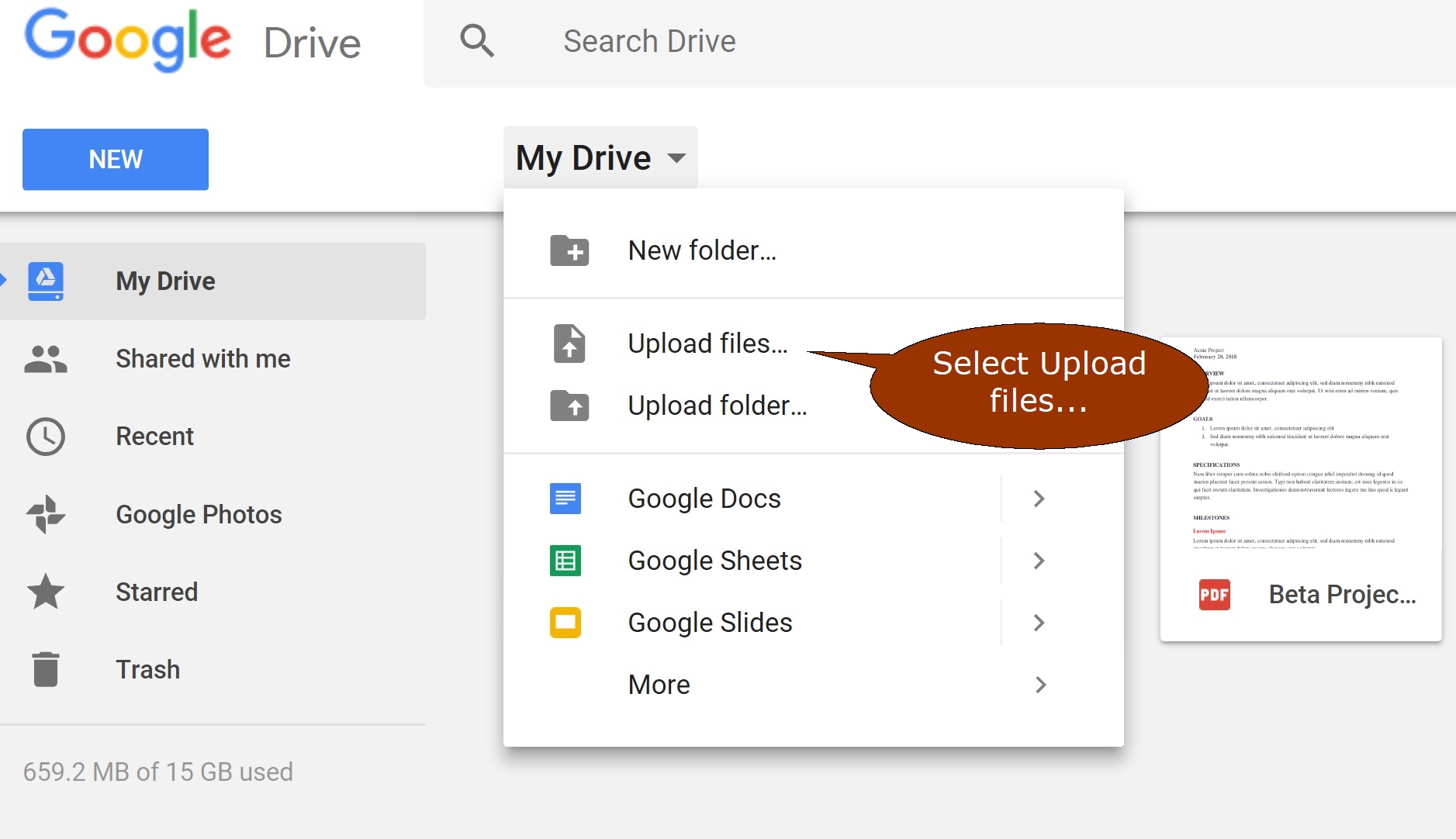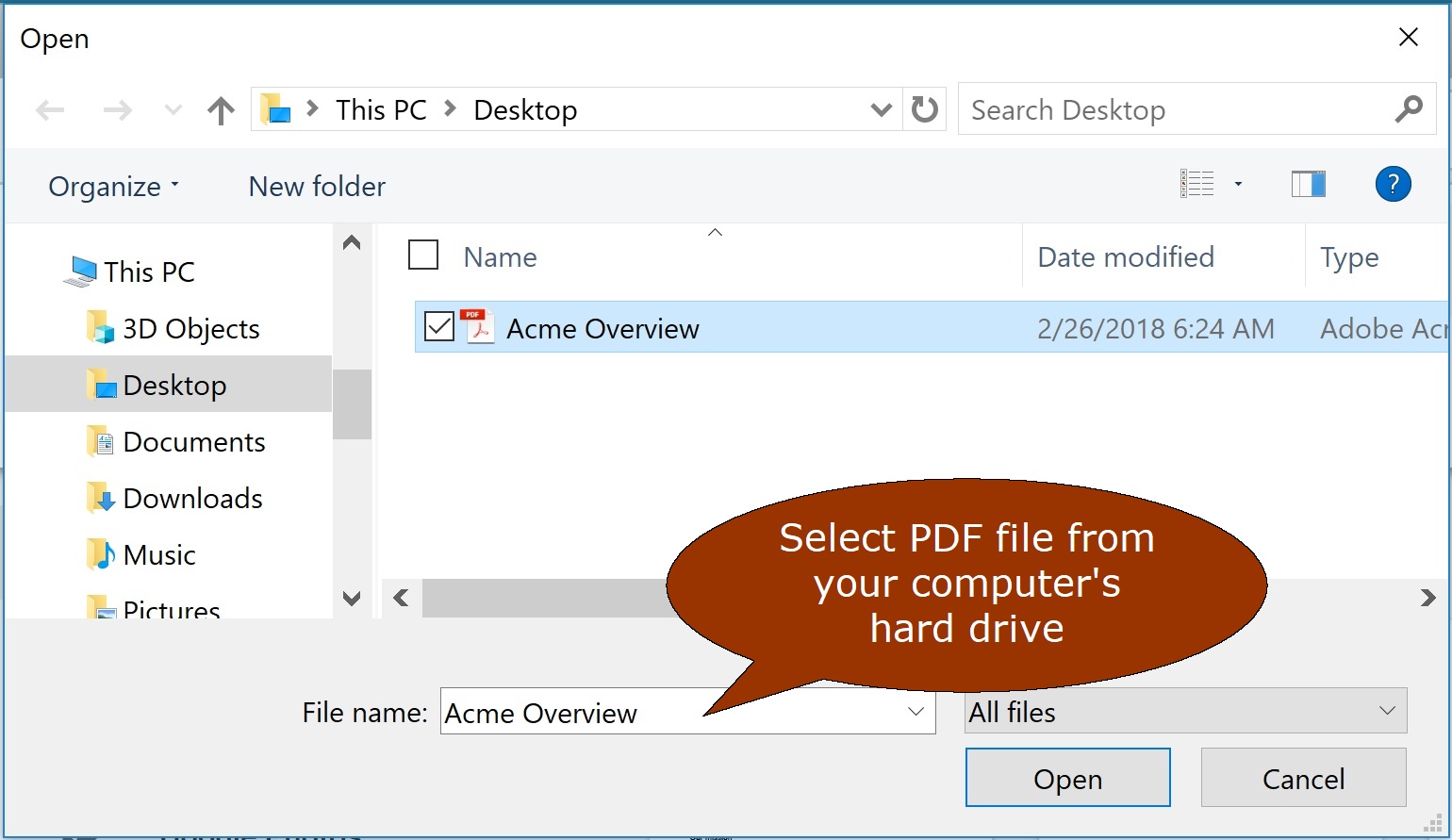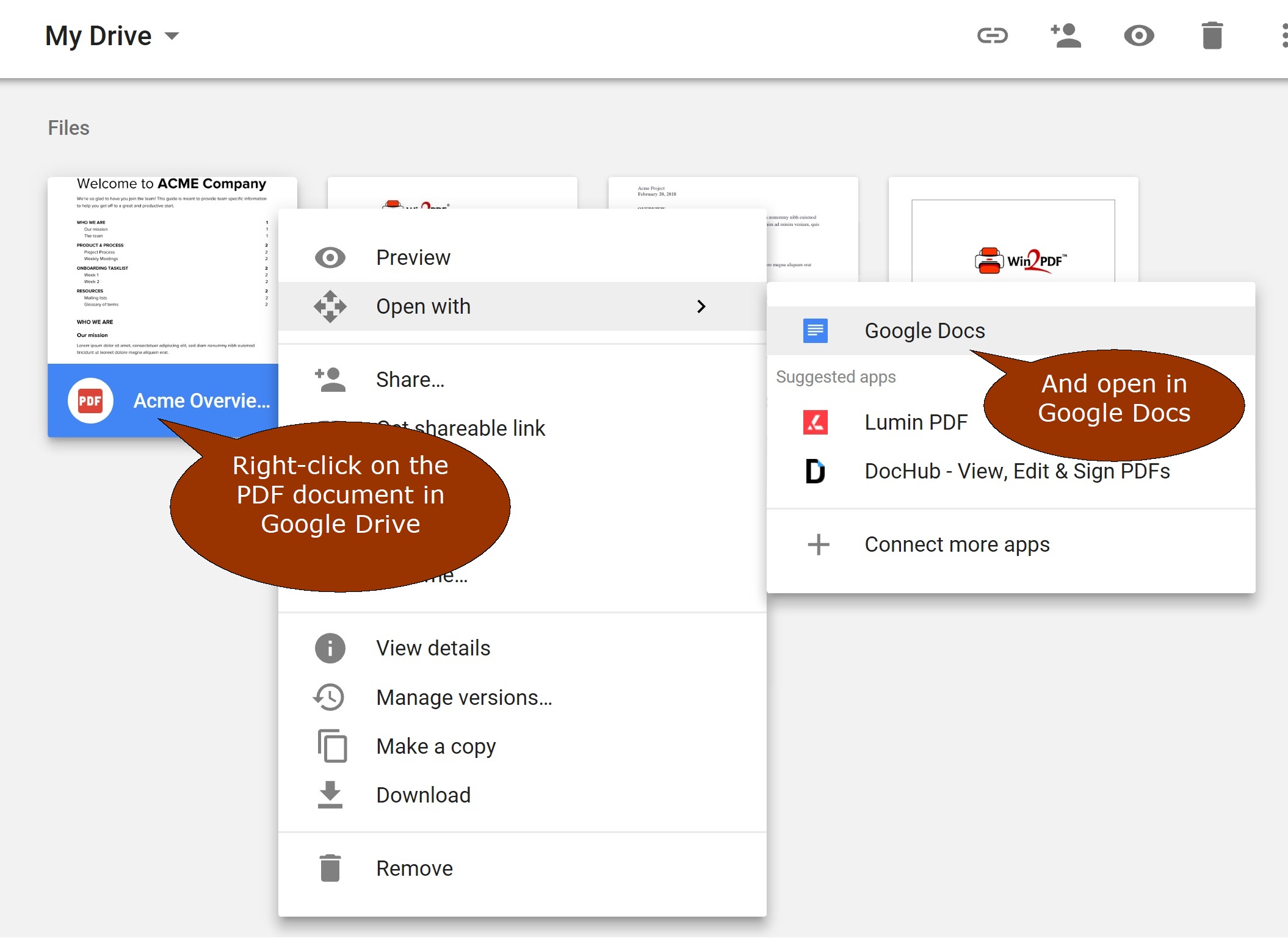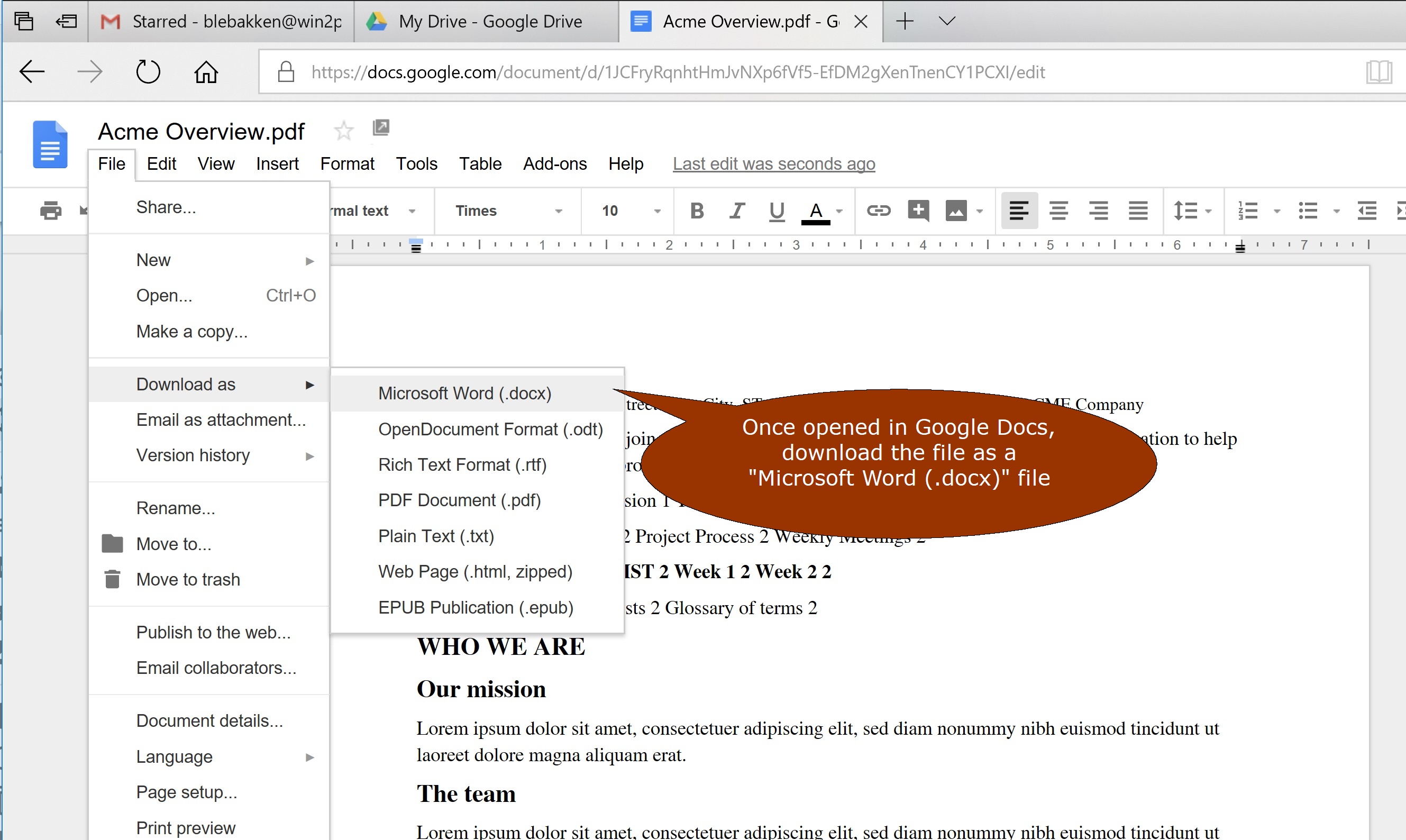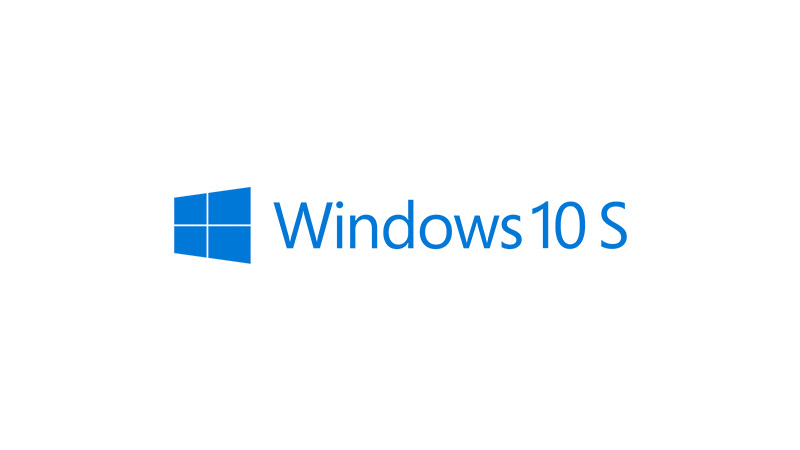If you’re like most of us, there’s nothing like the looming deadline of April 15th to rouse you into organizing your tax documents. Every year, I think I should have a better system of organizing my files to make it easier for the following year. While not perfect, I have made some progress through the use of a couple free Adobe apps, combined with the use of Win2PDF. Here’s one system I use:
First off, I rely on the free Adobe Reader DC software for my desktop PC, laptop, and even my Apple computer. The “DC” designation in this software stands for Document Cloud. It requires you to sign up for a free Adobe login to access the Adobe Document Cloud, but once you do, you’ll be able to access your saved PDF files from any device.
Adobe Scan (for iOS or Android)
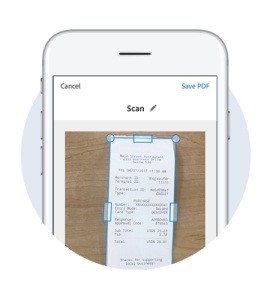 Second, I’ve really come to rely on the very handy Adobe Scan app on my phone (it’s available both through the Apple App Store or from the Google Play Store).
Second, I’ve really come to rely on the very handy Adobe Scan app on my phone (it’s available both through the Apple App Store or from the Google Play Store).
As the Adobe introduction page points out, “Adobe Scan automatically captures and cleans picture-perfect images of anything — receipts, forms, pictures, business cards, notes. Then, using built-in optical character recognition (OCR), it transforms them into smart PDFs, available in Adobe Document Cloud. Now, they’re easy to search and share from anywhere.”
With those 2 applications (plus Win2PDF) I can do a bunch of things to organize my tax documents (or any other documents). Here’s one suggestion for storing charitable donation receipts:
- Scan paper receipts for charitable contributions (donation receipts, mailed letters, etc.) using Adobe Scan with your phone and save the files to the cloud.
- On the desktop PC, access these files using the Adobe Document Cloud (via Adobe Reader DC).
- Use Win2PDF to append any additional electronic documents (email receipts, other PDF files, etc.) and combine all of the charitable contribution receipts for the year in a single PDF file (e.g., to a file called “Charitable Tax Receipts 2019.pdf”).
- Keep this document stored in the Adobe Document Cloud (or any other cloud service like Dropbox, Google Drive, etc.) and keep adding to it throughout the year as you make contributions and collect receipts.
- When April 15, 2020 rolls around you’ll have a complete electronic file of your receipts. Voilà!
- And, as a bonus, you can use the new Win2PDF command line features to extract specific pages or print specific pages if you need to in the future.
This works well for charitable contributions, but I also have been using it for non-tax purposes as well, such as:
- Medical expenses and prescriptions
- Home improvement expenses
- My dog’s veterinary bills (and medical history)
- Keeping a copy of Christmas cards we receive each year (while recycling all of the paper)
- Recipes
- Concert ticket stubs
You get the idea. Just scan and save from your phone, organize everything from your desktop, and store you collection of PDF files in the cloud. And best of all this is all FREE! Which is a very nice thing to consider, especially after tax season…

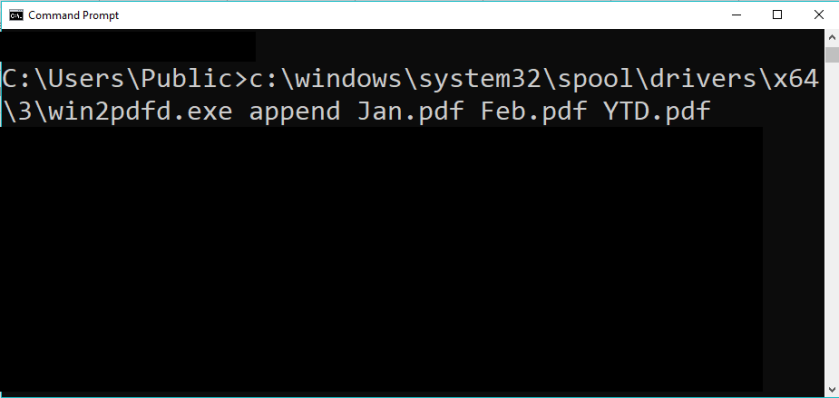 What can you do with PDF command line options? Lots of things, including:
What can you do with PDF command line options? Lots of things, including: