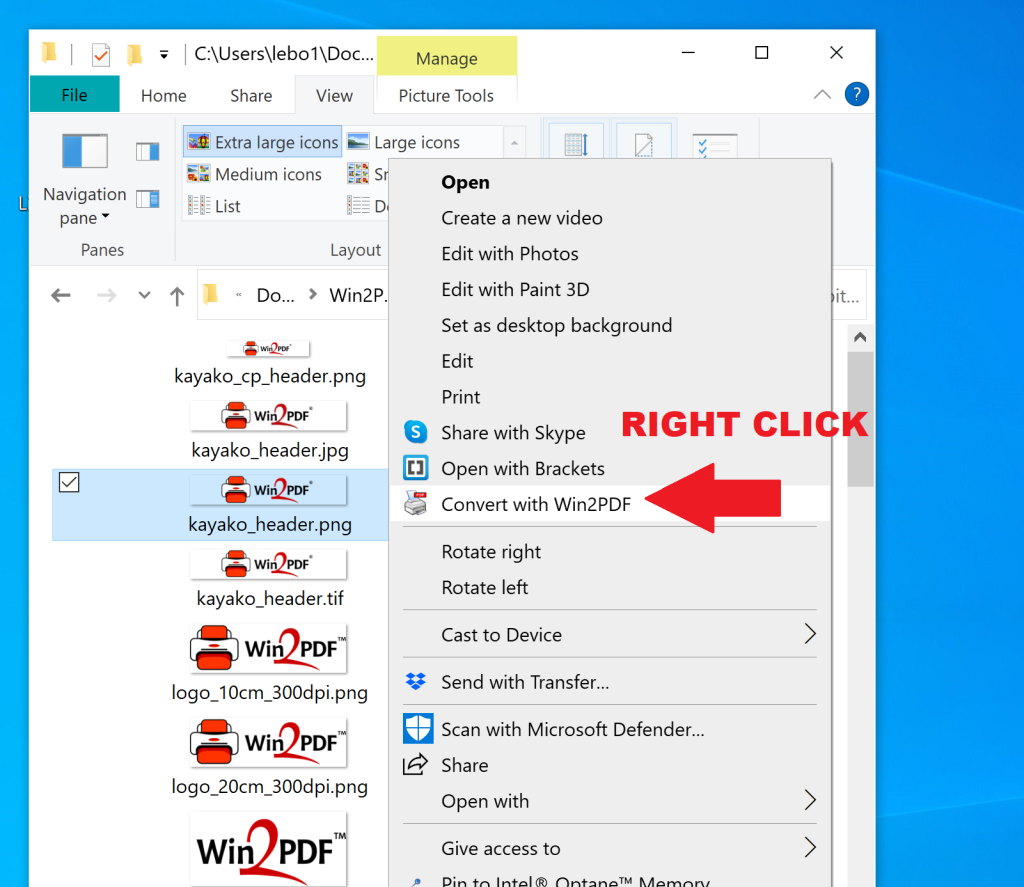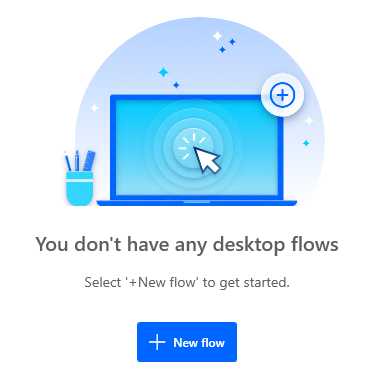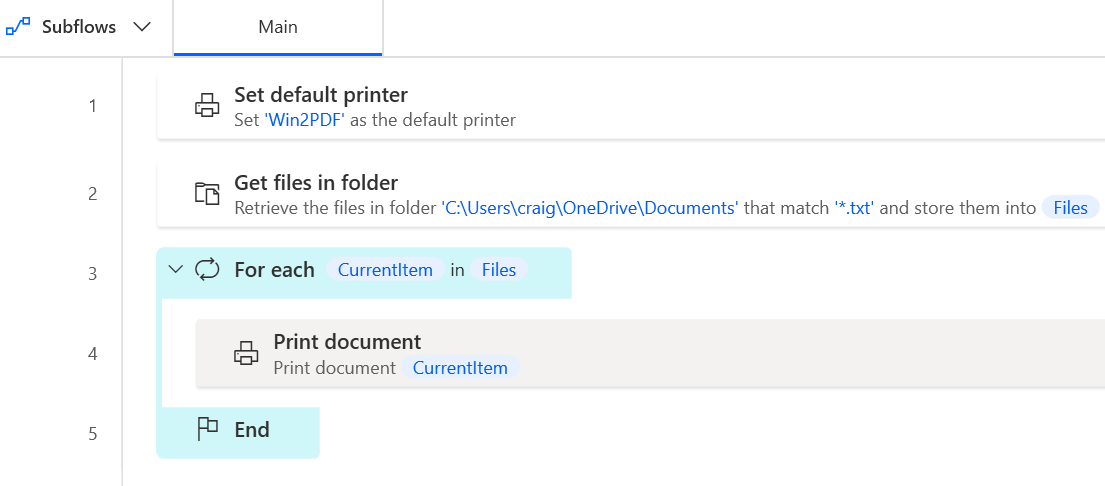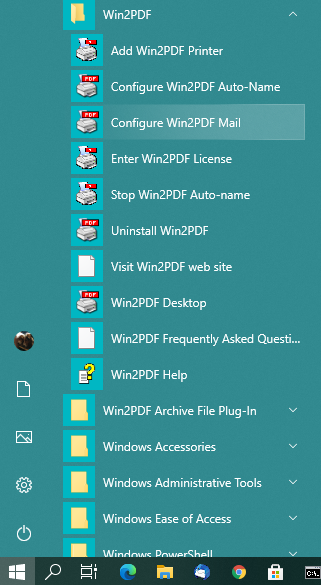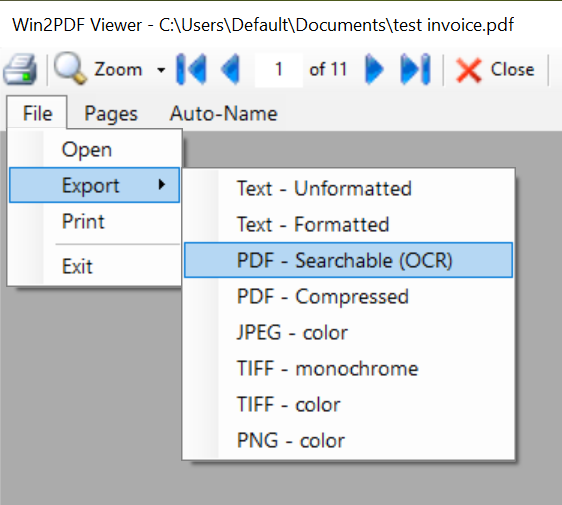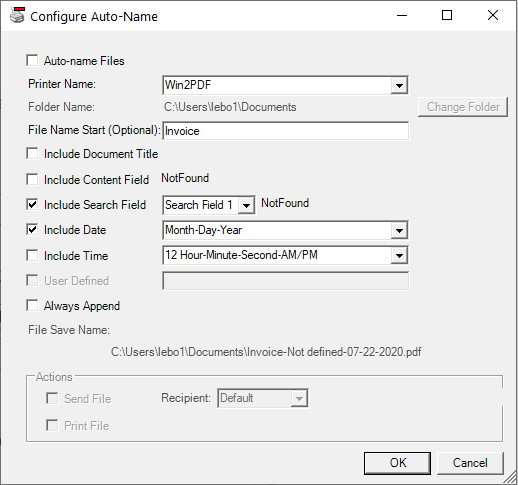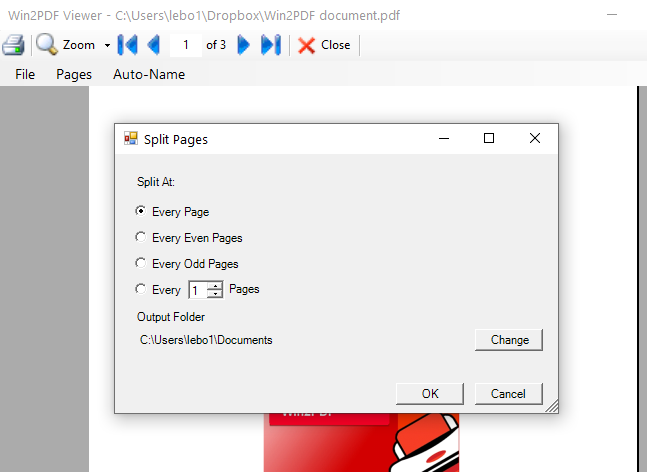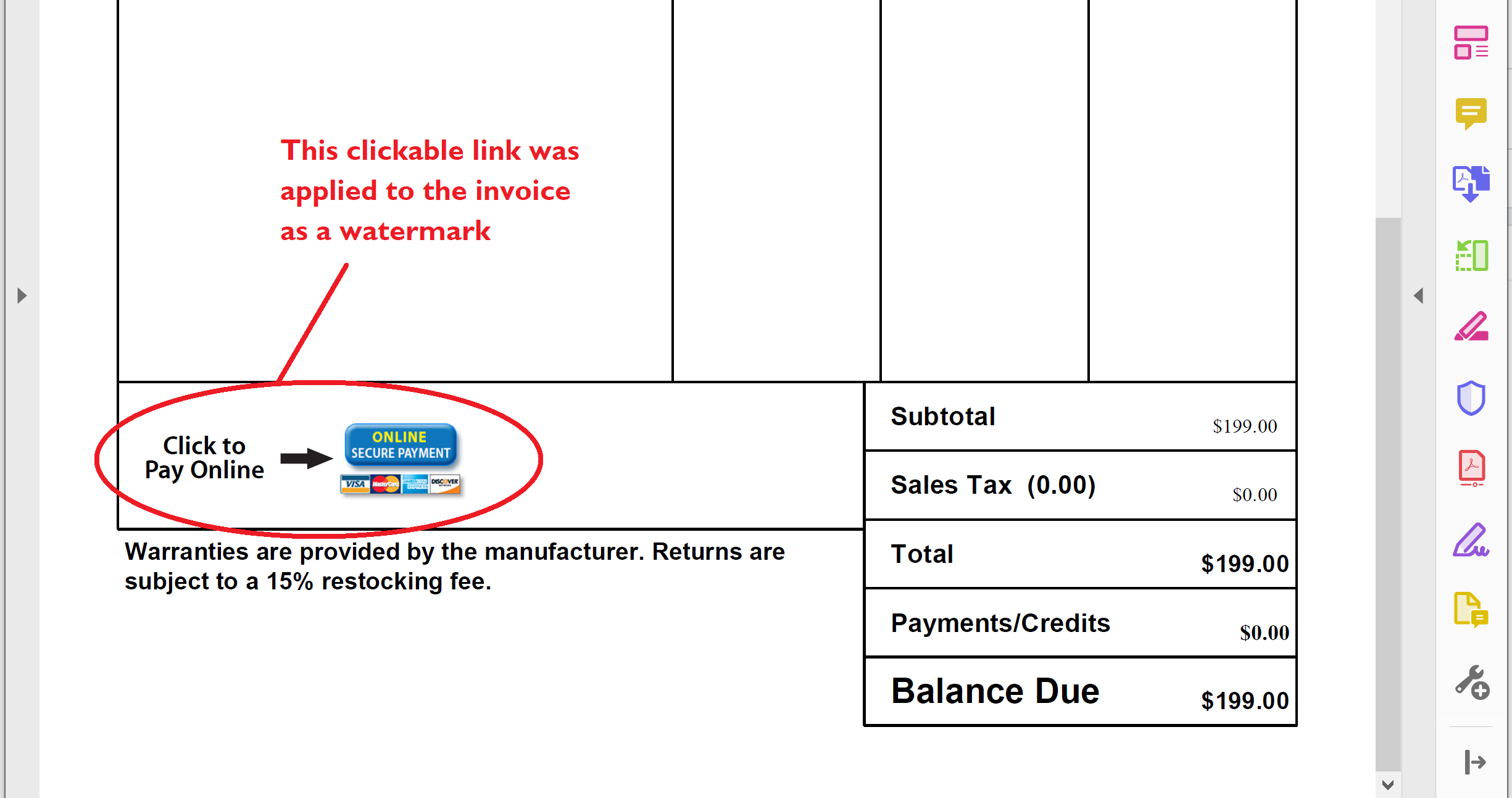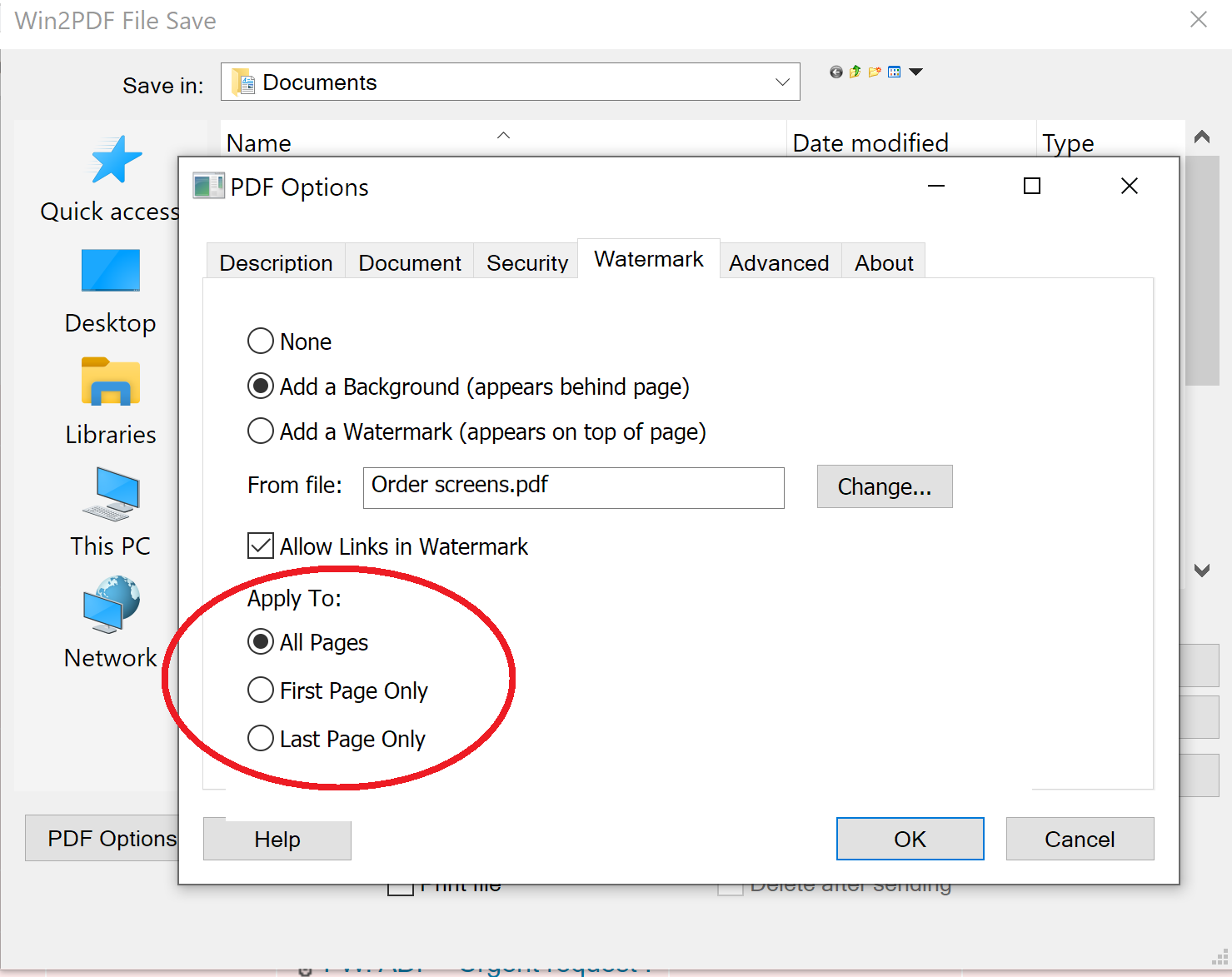We have just released a significant new update (Win2PDF 10 build 116) to our Win2PDF download page. As with other recent updates, this is a FREE upgrade for all Win2PDF users using Win2PDF 7 or higher software.
While we’ve previewed several of these features in blog postings over the past several months, now they have all been collected into an official release with enhanced usability features, new and improved command line features to assist with automated PDF workflows, and bug fixes and performance enhancements. It includes:
1) Usability
- Added support for directly converting image files and HTML files from a Windows Explorer Convert with Win2PDF context menu. To convert a JPG, PNG, TIFF, GIF, BMP, or HTML file to PDF, right click and choose “Convert with Win2PDF (see image above).
- Added support for viewing PDF files from a Windows Explorer View with Win2PDF context menu. To view a PDF with Win2PDF Desktop, right click and choose “View with Win2PDF”.
2) Command Line Usage and Automation Enhancements
- Added support for using web addresses (URLs) for input files in most command line features.
- Added PDF/A output support to TIFF2PDFA, JPG2PDFA, PNG2PDFA, BMP2PDFA, GIF2PDFA, and Image2PDFA command lines.
- Added support for GETCONTENTSEARCH command line to return text after a search term in a PDF file. This can be used to rename PDF files based on the contents of the file in a Microsoft Power Automate Script.
- Added “Web Page To PDF” and HTML2PDF command line features.
- Added support for SPLITPAGESAFTERSEARCH command line to split pages based on a PDF search field.
- Added support for SIGN command line to sign a PDF using a digital certificate.
3) Bug Fixes and Performance Improvements
Please download this free update and let us know if you have any questions.